การแจ้งเตือนเป็นสิ่งที่ดีสำหรับการทราบเมื่ออีเมลมาถึงหรือเมื่อมีคนพูดถึงขยะบน Facebook อย่างไรก็ตาม พวกเขามีด้านมืด: สแปม นักพัฒนาใช้ประโยชน์จากโฆษณาในหน้าของคุณ เติมแถบแจ้งเตือนของคุณด้วยโปรโมชันและข้อความที่ไร้ประโยชน์อื่นๆ คุณสามารถต่อต้านการละเมิดนี้ได้โดยปิดการแจ้งเตือน
เนื้อหา
- วิธีปิดการแจ้งเตือนในสต็อก Android 11 โดยใช้แถบแจ้งเตือน
- วิธีปิดการแจ้งเตือนในสต็อก Android 11 โดยใช้การตั้งค่า
- วิธีเลื่อนการแจ้งเตือนในสต็อก Android 11
- ปิดใช้งานการแจ้งเตือนฉุกเฉินแบบไร้สายในสต็อก Android 11
- วิธีปิดการแจ้งเตือนใน Android 10 (Samsung) โดยใช้แถบการแจ้งเตือน
- วิธีปิดการแจ้งเตือนใน Android 10 (Samsung) โดยใช้การตั้งค่า
- เลื่อนการแจ้งเตือนใน Android 10 (Samsung)
- ปิดใช้งานการแจ้งเตือนฉุกเฉินแบบไร้สายใน Android 10 (Samsung)
- วิธีปิดการแจ้งเตือนใน Android 9.0 Pie
- วิธีปรับแต่งการแจ้งเตือนใน Android 9.0 Pie
- วิธีปิดการแจ้งเตือนใน Android 8.0 Oreo
- ตรวจสอบและตั้งค่าการแจ้งเตือนใน Android 8.0 Oreo
- ปิดการแจ้งเตือนหน้าจอล็อกทั้งหมดใน Android 8.0 Oreo
- วิธีปิดการแจ้งเตือนใน Android 7.0 Nougat
- ตั้งกฎการแจ้งเตือนสำหรับแอปทั้งหมดใน Android 7.0 Nougat
- วิธีปิดการแจ้งเตือนใน Android 5 และ 6
- ตั้งกฎการแจ้งเตือนสำหรับแอปทั้งหมดใน Android 5 และ 6
- วิธีปิดการแจ้งเตือนใน Android 4.1 และ 4.4
- ตั้งกฎการแจ้งเตือนสำหรับแอปทั้งหมดใน Android 4.1 และ 4.4
- วิธีปิดการแจ้งเตือนใน Android เวอร์ชันเก่า
- ปรับแต่งการแจ้งเตือน
วิดีโอแนะนำ
ง่าย
5 นาที
แอนดรอยด์ อุปกรณ์ (4.1 ถึง 11)
ในคู่มือนี้ เราจะแสดงวิธีปิดการแจ้งเตือนใน Android โดยเริ่มจากเวอร์ชัน 11 ไปจนถึงเวอร์ชันที่อร่อย
วิธีปิดการแจ้งเตือนในสต็อก Android 11 โดยใช้แถบแจ้งเตือน
วิธีที่ดีที่สุดในการปิดการแจ้งเตือนทั่วทั้งกระดานคือการแตะไอคอนห้ามรบกวนบนหน้าต่างแจ้งเตือน ด้วยตัวเลือกนี้ คุณสามารถกำหนดได้ว่าผู้คน แอพ การปลุก และบริการอื่นๆ ใดบ้างที่สามารถส่งการแจ้งเตือนไปยังหน้าจอของคุณได้ ตรวจสอบคำแนะนำของเราเกี่ยวกับ วิธีใช้โหมดห้ามรบกวน สำหรับข้อมูลเพิ่มเติม.
อีกวิธีในการปิดการแจ้งเตือนคือการปิดเสียงทีละแอป คุณสามารถทำได้จากหน้าต่างแจ้งเตือนเมื่อการแจ้งเตือนแต่ละรายการปรากฏขึ้นหรือสลับแต่ละแอพแยกกันบนหน้าจอเดียว
คำแนะนำเหล่านี้ใช้กับสต็อก Android 11 แต่ส่วนใหญ่จะใช้งานได้กับสต็อก
ขั้นตอนที่ 1: ปัดลงจากด้านบนเพื่อขยายแถบแจ้งเตือน
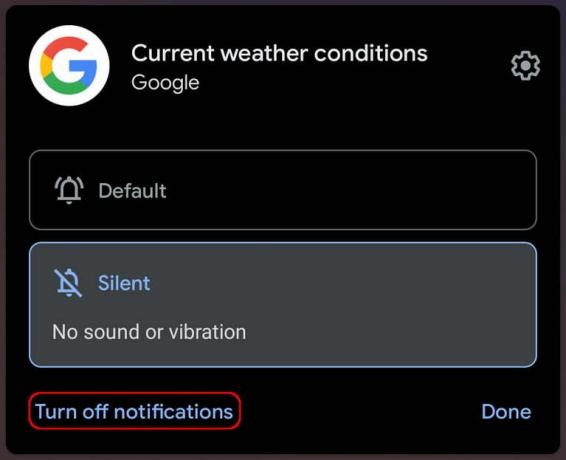
ขั้นตอนที่ 2: กดค้างที่การแจ้งเตือน หากคุณกำลังพยายามปิดเสียง Gmail คุณอาจต้องกดค้างที่อีเมลที่อยู่ในกลุ่ม
ที่เกี่ยวข้อง
- แอพหาคู่ที่ดีที่สุดในปี 2023: แอพโปรด 23 แอพของเรา
- Samsung เพิ่งลดราคา Galaxy Tab S7 FE พร้อม S Pen ในราคา $100
- โทรศัพท์ฝาพับ Galaxy Z Flip 4 ของ Samsung ลดราคา $ 150 วันนี้
ขั้นตอนที่ 3: แตะ ปิดการแจ้งเตือน ที่มุมล่างซ้าย
บันทึก: หากตั้งค่าการแจ้งเตือนเป็นค่าเริ่มต้น คุณสามารถแตะปิดเสียงได้ตลอดเวลาเพื่อปิดเสียงและการสั่นสำหรับการแจ้งเตือนของแอพนั้น คุณยังสามารถแตะสัญลักษณ์ฟันเฟืองเพื่อเข้าถึงรายการการตั้งค่าการแจ้งเตือนของแอพที่คุณสามารถกำหนดเองได้
วิธีปิดการแจ้งเตือนในสต็อก Android 11 โดยใช้การตั้งค่า
นอกจากนี้คุณยังสามารถแจ้งเตือนผ่านการตั้งค่า คำแนะนำเหล่านี้ใช้กับสต็อก Android 11 แต่ส่วนใหญ่จะใช้งานได้กับสต็อก
ขั้นตอนที่ 1: ปัดลงจากด้านบนเพื่อขยายหน้าต่างแจ้งเตือนแล้วแตะไอคอนฟันเฟือง
ขั้นตอนที่ 2: แตะ แอพและการแจ้งเตือน.

ขั้นตอนที่ 3: แตะ การแจ้งเตือน.

ขั้นตอนที่ 4: ภายใต้ ส่งล่าสุด, แตะ ดูทั้งหมดจาก 7 วันล่าสุด.

ขั้นตอนที่ 5: รายการถูกตั้งค่าให้แสดงการแจ้งเตือนล่าสุด แตะลูกศรชี้ลงข้างๆ ล่าสุด และเลือก แอพทั้งหมด ตัวเลือก.

ขั้นตอนที่ 6: แตะสวิตช์ข้างแอปที่คุณต้องการปิดเสียง (หรือเปิดใช้อีกครั้ง)
วิธีเลื่อนการแจ้งเตือนในสต็อก Android 11
หากคุณต้องการให้การแจ้งเตือนเงียบลงชั่วขณะ ก็มีวิธีทำเช่นนั้นเช่นกัน
ขั้นตอนที่ 1: ปัดลงจากด้านบนเพื่อขยายหน้าต่างแจ้งเตือนแล้วแตะไอคอนฟันเฟือง
ขั้นตอนที่ 2: แตะ แอพและการแจ้งเตือน.

ขั้นตอนที่ 3: แตะ การแจ้งเตือน.

ขั้นตอนที่ 4: แตะ ขั้นสูง เพื่อขยายการตั้งค่าเหล่านี้
ขั้นตอนที่ 5: แตะสลับข้าง อนุญาตให้เลื่อนการแจ้งเตือน.
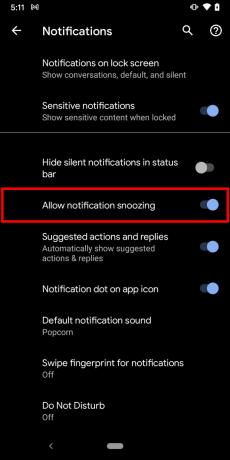
ขั้นตอนที่ 6: เมื่อขยายหน้าต่างแจ้งเตือนแล้ว ให้ลากการแจ้งเตือนไปทางซ้ายหรือขวา
ขั้นตอนที่ 7: แตะ ปิดเสียงเตือนชั่วคราว ไอคอนถัดจากการแจ้งเตือน มันคล้ายกับนาฬิกาปลุกที่มีตัว “Z” บนหน้าปัด

ขั้นตอนที่ 8: แตะลูกศรลงที่ปรากฏขึ้นและเลือกระยะเวลาตั้งแต่ 15 นาทีถึง 2 ชั่วโมง
ปิดใช้งานการแจ้งเตือนฉุกเฉินแบบไร้สายในสต็อก Android 11
คุณยังสามารถปิดการใช้งาน Wireless Emergency Alerts ในขั้นตอนที่ไม่ซับซ้อน
ขั้นตอนที่ 1: ปัดลงจากด้านบนเพื่อขยายหน้าต่างแจ้งเตือนแล้วแตะไอคอนฟันเฟือง
ขั้นตอนที่ 2: แตะ แอพและการแจ้งเตือน.
ขั้นตอนที่ 3: แตะ การแจ้งเตือนเหตุฉุกเฉินแบบไร้สาย
ขั้นตอนที่ 4: แตะสลับข้าง แสดงการแจ้งเตือน. หรือคุณสามารถเปิดสวิตช์นี้ไว้และแตะสวิตช์ข้างการแจ้งเตือนที่ต้องการแทน
วิธีปิดการแจ้งเตือนใน Android 10 (Samsung) โดยใช้แถบการแจ้งเตือน
Android 10 แนะนำการแจ้งเตือนและการแจ้งเตือนแบบเงียบ แบบแรกคือการแจ้งเตือนมาตรฐานของคุณที่ส่งเสียงหรือสั่นโทรศัพท์ของคุณและปรากฏเป็นไอคอนในแถบสถานะ หลังเงียบ แต่สามารถเข้าถึงได้โดยเปิดแผงการแจ้งเตือนของคุณ อย่างไรก็ตาม เนื่องจาก Samsung ต้องการความแตกต่าง วิธีการปิดการแจ้งเตือนจึงไม่เหมือนกับสต็อก
สิ่งสำคัญคือต้องรู้ว่าไม่ใช่ทุกแอปที่จะอนุญาตให้คุณปิดการแจ้งเตือน แอประบบ เช่น การอัปเดตซอฟต์แวร์ ถือว่าจำเป็นต่อความเป็นอยู่ที่ดีของอุปกรณ์ Android ของคุณ ดังนั้นจึงไม่สามารถปิดเสียงได้
ขั้นตอนที่ 1: ปัดลงจากด้านบนเพื่อขยายแถบแจ้งเตือน

ขั้นตอนที่ 2: กดค้างที่การแจ้งเตือน

ขั้นตอนที่ 3: แตะสลับข้าง แสดงการแจ้งเตือน เพื่อปิดการแจ้งเตือนของแอพนี้
หรือคุณสามารถแตะวงกลมข้างๆ เงียบ จากนั้นแตะ บันทึก หากคุณไม่ต้องการให้การแจ้งเตือนหายไปโดยสิ้นเชิง
บันทึก: หากคุณแตะที่ รายละเอียด คุณสามารถสลับตัวเลือกการแจ้งเตือนเฉพาะที่เกี่ยวข้องกับแอปได้ ดังที่แสดงด้านบน

วิธีปิดการแจ้งเตือนใน Android 10 (Samsung) โดยใช้การตั้งค่า
คุณยังสามารถปิดการแจ้งเตือนผ่านทาง การตั้งค่า แอป.
ขั้นตอนที่ 1: แตะ การแจ้งเตือน.
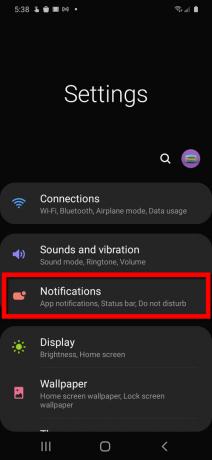
ขั้นตอนที่ 2: แตะสวิตช์ข้างแอปที่คุณต้องการปิดเสียง (หรือเปิดใช้อีกครั้ง)
ขั้นตอนที่ 3: เลื่อนลงและแตะ ดูทั้งหมด ลิงค์ที่ระบุไว้ภายใต้ ส่งล่าสุด.
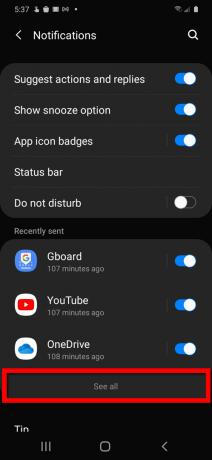
ขั้นตอนที่ 4: รายการถูกตั้งค่าให้แสดงการแจ้งเตือนล่าสุด แตะลูกศรชี้ลงข้างๆ ล่าสุด และเลือก ทั้งหมด ตัวเลือก.
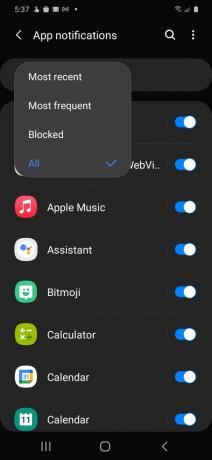
ขั้นตอนที่ 5: แตะสวิตช์ข้างแอปที่คุณต้องการปิดเสียง (หรือเปิดใช้อีกครั้ง)
เลื่อนการแจ้งเตือนใน Android 10 (Samsung)
ต้องการหยุดพักจากการแจ้งเตือนแต่ไม่ต้องการปิดไปเลยใช่ไหม เป็นไปได้เช่นกัน
ขั้นตอนที่ 1: ปัดลงจากด้านบนเพื่อขยายหน้าต่างแจ้งเตือน จากนั้นแตะไอคอนฟันเฟือง
ขั้นตอนที่ 2: แตะ การแจ้งเตือน.
ขั้นตอนที่ 3: แตะสลับข้าง แสดงตัวเลือกเลื่อนปลุก เพื่อเปิดคุณสมบัตินี้

ขั้นตอนที่ 4: เมื่อขยายหน้าต่างแจ้งเตือนแล้ว ให้ลากการแจ้งเตือนไปทางซ้ายหรือขวา
ขั้นตอนที่ 5: แตะ ปิดเสียงเตือนชั่วคราว ไอคอนถัดจากการแจ้งเตือน มีลักษณะคล้ายระฆังกับนาฬิกาขนาดเล็ก

ขั้นตอนที่ 6: เลือกระยะเวลาตั้งแต่ 15 นาทีถึง 2 ชั่วโมง แล้วแตะ บันทึก.

ปิดใช้งานการแจ้งเตือนฉุกเฉินแบบไร้สายใน Android 10 (Samsung)
คุณยังสามารถห้ามการแจ้งเตือนฉุกเฉินแบบไร้สายใน Android 10 (Samsung) ของคุณได้อีกด้วย นี่คือวิธีการ
ขั้นตอนที่ 1: แตะเพื่อเปิด Samsung ข้อความ แอป.
ขั้นตอนที่ 2: แตะจุดสามจุด มากกว่า ไอคอน.
ขั้นตอนที่ 3: แตะ การตั้งค่า.
ขั้นตอนที่ 4: แตะ การตั้งค่าการแจ้งเตือนฉุกเฉิน.
ขั้นตอนที่ 5: แตะ การแจ้งเตือนฉุกเฉิน.
ขั้นตอนที่ 6: แตะสลับข้างการแจ้งเตือนที่คุณต้องการปิดใช้งาน
หากคุณต้องการทราบข้อมูลเพิ่มเติม คุณสามารถตรวจสอบคำแนะนำของเราได้ที่ วิธีลบแอพบนอุปกรณ์ Android ของคุณ.
วิธีปิดการแจ้งเตือนใน Android 9.0 Pie
ต่อไปนี้เป็นวิธีปิดการแจ้งเตือนที่ไม่ต้องการบน Android 9.0 Pie:
ขั้นตอนที่ 1: กดค้างที่การแจ้งเตือนในแถบแจ้งเตือน
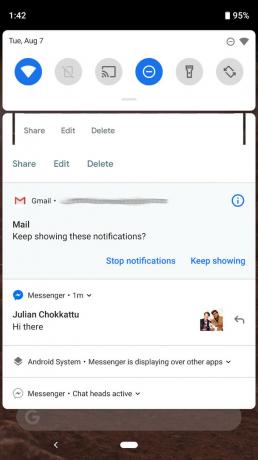
ขั้นตอนที่ 2: แตะ หยุดการแจ้งเตือน.
วิธีปรับแต่งการแจ้งเตือนใน Android 9.0 Pie
คุณยังสามารถแก้ไขวิธีรับการแจ้งเตือนได้อีกด้วย นี่คือวิธีการ
ขั้นตอนที่ 1: กดค้างที่การแจ้งเตือนในแถบแจ้งเตือน
ขั้นตอนที่ 2: แตะ ข้อมูล ไอคอน (i)
ขั้นตอนที่ 3: แตะ การแจ้งเตือน.
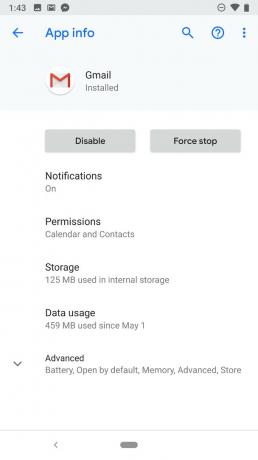
ขั้นตอนที่ 4: แตะสลับข้าง แสดงการแจ้งเตือน หรือแตะสลับข้างการตั้งค่าการแจ้งเตือนเฉพาะ
บันทึก: แถบแจ้งเตือนประกอบด้วย จัดการการแจ้งเตือน ลิงค์ด้านล่าง ยังสามารถเข้าไป การตั้งค่า > แอปและการแจ้งเตือน > การแจ้งเตือน > การแจ้งเตือนของแอป เพื่อดูรายการการแจ้งเตือนที่คุณได้รับ และคุณสามารถจัดเรียงตาม ล่าสุด หรือ บ่อยที่สุดซึ่งสะดวกสำหรับการเปิดเผยความรำคาญที่เกิดขึ้นอย่างต่อเนื่องและปิดการใช้งานทุกครั้ง
Android 9.0 Pie จะสังเกตเห็นเมื่อคุณเลื่อนการแจ้งเตือนออกไปซ้ำๆ โดยไม่แตะหรือขยาย และจะแจ้งให้คุณปิดการแจ้งเตือนจากแอปนั้น

วิธีปิดการแจ้งเตือนใน Android 8.0 Oreo
แตะการแจ้งเตือนใน แอนดรอยด์ 8.0 โอรีโอ จะยังคงเปิดแอปหลัก แต่คุณสามารถปัดจากขวาไปซ้ายเพื่อปิดการแจ้งเตือนได้
ขั้นตอนที่ 1: ปัดลงจากด้านบนเพื่อขยายแถบแจ้งเตือน

ขั้นตอนที่ 2: ปัดส่วนการแจ้งเตือนจากขวาไปซ้าย คุณจะเห็นสองไอคอน:
เกียร์ — ซึ่งจะทำให้คุณมีตัวเลือกในการบล็อกการแจ้งเตือนจากแอพนั้น คุณอาจเห็นการสลับง่ายๆ เพื่อปิดการแจ้งเตือนสำหรับแอปนั้น โดยมีตัวเลือกให้แตะ การตั้งค่าเพิ่มเติม เพื่อข้ามไปยังหน้าการแจ้งเตือนของแอป หรือคุณอาจได้รับตัวเลือกให้แตะ หมวดหมู่ทั้งหมด เพื่อดูว่าแอปหรือบริการส่งการแจ้งเตือนใดบ้างและปิดการแจ้งเตือนแต่ละรายการ
นาฬิกา - ซึ่งจะทำให้คุณสามารถเลื่อนการแจ้งเตือนและเลือกระยะเวลาได้

ตรวจสอบและตั้งค่าการแจ้งเตือนใน Android 8.0 Oreo
คุณสามารถดูการตั้งค่าการแจ้งเตือนและสร้างใหม่ได้ง่ายๆ ในห้าขั้นตอนง่ายๆ
ขั้นตอนที่ 1: แตะเพื่อเปิด การตั้งค่า แอป.
ขั้นตอนที่ 2: แตะ แอพและการแจ้งเตือน.
ขั้นตอนที่ 3: แตะ การแจ้งเตือน.
ขั้นตอนที่ 4: แตะ การแจ้งเตือนแอป.
ขั้นตอนที่ 5: แตะแอปแต่ละรายการแล้วตัดสินใจว่าต้องการให้ส่งการแจ้งเตือนใด
ปิดการแจ้งเตือนหน้าจอล็อกทั้งหมดใน Android 8.0 Oreo
คุณยังสามารถหยุดการแจ้งเตือนไม่ให้ปรากฏบนหน้าจอล็อกได้โดยใช้คำแนะนำนี้
ขั้นตอนที่ 1: แตะเพื่อเปิด การตั้งค่า แอป.
ขั้นตอนที่ 2: แตะ แอพและการแจ้งเตือน.
ขั้นตอนที่ 3: แตะ การแจ้งเตือน.
ขั้นตอนที่ 4: แตะ บนหน้าจอล็อค.
ขั้นตอนที่ 5: เลือก ไม่แสดงการแจ้งเตือนเลย.
ตรวจสอบของเรา เคล็ดลับ Android 8.0 Oreo เพื่อหาข้อมูลเพิ่มเติมเกี่ยวกับแพลตฟอร์มของ Google เวอร์ชันนี้
วิธีปิดการแจ้งเตือนใน Android 7.0 Nougat
ใน แอนดรอยด์ 7.0 ตังเมการแตะการแจ้งเตือนจะเป็นการเปิดแอปหลัก แต่คุณยังสามารถปัดจากขวาไปซ้ายเพื่อปิดการแจ้งเตือนได้อีกด้วย
ขั้นตอนที่ 1: ปัดลงจากด้านบนเพื่อขยายแถบแจ้งเตือน

ขั้นตอนที่ 2: ปัดการแจ้งเตือนจากขวาไปซ้ายแล้วแตะที่ไอคอนฟันเฟือง

ขั้นตอนที่ 3: เลือกหนึ่งในสามการตั้งค่า: แสดงการแจ้งเตือนอย่างเงียบๆ, บล็อกการแจ้งเตือนทั้งหมด, หรือ อย่าเงียบหรือบล็อก
หรือหากคุณแตะ มากกว่า คุณสามารถเข้าถึงการตั้งค่าของแอพเพื่อทำการเปลี่ยนแปลงเพิ่มเติม

ตั้งกฎการแจ้งเตือนสำหรับแอปทั้งหมดใน Android 7.0 Nougat
คุณยังสามารถสร้างกฎการแจ้งเตือนสำหรับแอพของคุณ เป็นกระบวนการสี่ขั้นตอนที่รวดเร็ว
ขั้นตอนที่ 1: แตะเพื่อเปิด การตั้งค่า แอป.
ขั้นตอนที่ 2: แตะ การแจ้งเตือน.
ขั้นตอนที่ 3: เลือก แอพทั้งหมด ในเมนูแบบเลื่อนลง
ขั้นตอนที่ 4: แตะแต่ละแอปเพื่อเข้าถึงการตั้งค่าการแจ้งเตือน
คุณอาจต้องการเจาะลึกของเรา เคล็ดลับ Android 7.0 Nougat เพื่อดูว่ามันทำอะไรได้อีก
วิธีปิดการแจ้งเตือนใน Android 5 และ 6
Google ได้ทำการเปลี่ยนแปลงบางอย่างใน แอนดรอยด์ 5.0 โลลิป๊อป เพื่อให้สามารถควบคุมการแจ้งเตือนได้มากขึ้น เป็นครั้งแรกที่คุณมีส่วนการแจ้งเตือนโดยเฉพาะและพลังที่แท้จริงในการแยกแยะสิ่งที่สามารถและไม่รบกวนคุณได้ คำแนะนำเหล่านี้ใช้กับ แอนดรอยด์ 6.0 มาร์ชเมลโล่ เช่นกัน.
ขั้นตอนที่ 1: ปัดลงจากด้านบนเพื่อขยายแถบแจ้งเตือน

ขั้นตอนที่ 2: กดค้างที่การแจ้งเตือนแล้วแตะ ข้อมูล ไอคอน (i)

ขั้นตอนที่ 3: แตะสลับข้าง ปิดกั้น เพื่อเปิดหรือปิดการตั้งค่านี้

ตั้งกฎการแจ้งเตือนสำหรับแอปทั้งหมดใน Android 5 และ 6
คุณยังสร้างกฎเฉพาะสำหรับการแจ้งเตือนของแอปใน Android 5 และ 6 ได้อีกด้วย ให้เราแนะนำคุณตลอดกระบวนการ
ขั้นตอนที่ 1: แตะเพื่อเปิด การตั้งค่า แอป.
ขั้นตอนที่ 2: แตะ เสียงและการแจ้งเตือน.
ขั้นตอนที่ 3: แตะ การแจ้งเตือนแอป.
ขั้นตอนที่ 4: แตะเพื่อเปิดแอป จากนั้นแตะสลับข้าง ปิดกั้น เพื่อปิดหรือเปิดใช้งานการแจ้งเตือน
บันทึก: ดังที่แสดงไว้ข้างต้น แต่ละแอปมี ลำดับความสำคัญ สลับไปมาเพื่อให้แน่ใจว่าการแจ้งเตือนจะอยู่ด้านบนสุดของรายการการแจ้งเตือนและยังคงปรากฏขึ้นเมื่อคุณเปิด อนุญาตเฉพาะลำดับความสำคัญ การขัดจังหวะ การตั้งค่านี้สามารถพบได้ใน การตั้งค่า > เสียงและการแจ้งเตือน > การขัดจังหวะ > เมื่อมีการแจ้งเตือน.
หากคุณใช้ PIN, รูปแบบ หรือรหัสผ่านในการล็อกหน้าจอ คุณยังสามารถตั้งค่าการแจ้งเตือนเป็นละเอียดอ่อน ซึ่งจะป้องกันไม่ให้เนื้อหาการแจ้งเตือนแสดงบนหน้าจอล็อก ตัวอย่างเช่น คุณจะได้รับการแจ้งเตือนเกี่ยวกับอีเมลใหม่ แต่จะไม่แสดงเนื้อหาใดๆ ในอีเมล

วิธีปิดการแจ้งเตือนใน Android 4.1 และ 4.4
หากคุณกำลังโยก เจลลี่บีน หรือ คิทแคท บนอุปกรณ์ Android ของคุณ งานของคุณก็ง่าย ข้อเท็จจริงที่ว่า Google รวมระบบสำหรับการระบุแอปด้วยความรับผิดชอบและการปิดการแจ้งเตือนตลอดไปเป็นสัญญาณที่ชัดเจนมากว่าการแจ้งเตือนสแปมกำลังกลายเป็นปัญหา
ขั้นตอนที่ 1: ปัดลงจากด้านบนเพื่อขยายแถบแจ้งเตือน
ขั้นตอนที่ 2: กดที่การแจ้งเตือนค้างไว้แล้วแตะ ข้อมูล ไอคอน.
ขั้นตอนที่ 3: บนหน้าจอการจัดการแอพ ให้แตะ แสดงการแจ้งเตือน กล่อง.
บันทึก: การแจ้งเตือนทั้งหมดจากแอพนั้นจะถูกปิด ตามคำเตือนที่ระบุว่า “หากคุณปิดการแจ้งเตือนสำหรับแอปนี้ คุณอาจพลาดการแจ้งเตือนและการอัปเดตที่สำคัญ”
ตั้งกฎการแจ้งเตือนสำหรับแอปทั้งหมดใน Android 4.1 และ 4.4
ตั้งค่ากฎการแจ้งเตือนสำหรับแอปทั้งหมดของคุณโดยใช้ Android 4.1 หรือ 4.4 โดยใช้คำแนะนำนี้
ขั้นตอนที่ 1: แตะเพื่อเปิด การตั้งค่า แอป.
ขั้นตอนที่ 2: แตะ แอพ.
ขั้นตอนที่ 3: เลื่อนไปที่ ทั้งหมด แท็บ
ขั้นตอนที่ 4: แตะเพื่อเปิดแอป แล้วยกเลิกการเลือกช่องข้างๆ แสดงการแจ้งเตือน.
วิธีปิดการแจ้งเตือนใน Android เวอร์ชันเก่า
วิธีปรับแต่งเสียงแจ้งเตือนของโทรศัพท์ Samsungความจริงที่น่ากลัวสำหรับ Android เวอร์ชันเก่าคือคุณอยู่ในความเมตตาของนักพัฒนาแอป แต่ละแอปจัดการระบบการแจ้งเตือนของตัวเอง เพื่อที่จะได้เห็น คุณสามารถปิดได้หรือไม่ หรือปรับแต่งการแจ้งเตือนของคุณ เปิดแอปที่ต้องการแล้วแตะ เมนู ปุ่ม. คุณควรพบตัวเลือกการแจ้งเตือนใน การตั้งค่า. ไม่มีมาตรฐาน ดังนั้นอาจอยู่ที่ใดก็ได้หรืออาจไม่มีทางเลือกเลยก็ได้
แอปขนาดใหญ่เช่น เฟสบุ๊ค มีตัวเลือกการแจ้งเตือนที่หลากหลาย คุณสามารถเลือกการเตือน การสั่น และเลือกเสียงเรียกเข้า รวมถึงกำหนดสิ่งที่ควรเรียกการเตือน บางแอปไม่มีตัวเลือกการแจ้งเตือนเลย เฟสบุ๊ค ต้องการให้แน่ใจว่าคุณรู้ว่าเกิดอะไรขึ้นบนแพลตฟอร์ม นอกจากนี้ยังต้องการให้คุณเยี่ยมชมแอปบ่อยขึ้น
ปรับแต่งการแจ้งเตือน
มีตัวเลือกแบบกำหนดเองมากมายบน Android ช่วยให้คุณดำดิ่งลงไปในการตั้งค่าโทรศัพท์ของคุณ ตัวเลือกขั้นสูงเหล่านี้ช่วยให้สามารถกำหนดการแจ้งเตือนแต่ละประเภทให้กับเหตุการณ์เฉพาะได้ หมายความว่าคุณจะรู้ว่าเกิดอะไรขึ้น แม้ว่าคุณจะไม่สามารถตรวจสอบหน้าจอของคุณได้
หากคุณเป็นเหมือนคนส่วนใหญ่ คุณอาจใช้เสียงกริ่งมาตรฐานสำหรับการโทรและอาจใช้การสั่นหรือเสียงเตือนสำหรับข้อความและอีเมล การแจ้งเตือนข้อความและอีเมลเริ่มต้นเหล่านี้มักจะเหมือนกับค่าเริ่มต้นสำหรับแอปต่างๆ ที่คุณใช้งานอยู่ เนื่องจากไม่มีการเปลี่ยนแปลง ผู้ใช้อาจไม่แน่ใจว่าการแจ้งเตือนนั้นเร่งด่วนเพียงใดหรือแอปใดกำลังส่งการแจ้งเตือน
แต่การใช้โทนเสียงที่ไม่ซ้ำกันสำหรับแต่ละแอปพลิเคชันจะช่วยให้คุณสามารถจัดลำดับความสำคัญของการแจ้งเตือนจากอุปกรณ์ Android ของคุณได้ แทนที่จะหยิบโทรศัพท์ขึ้นมาดูทุกการแจ้งเตือนในกรณีฉุกเฉิน คุณสามารถตั้งโปรแกรมบางอย่างได้ ประเภทของการเตือนให้เล่นเสียงเดียวกัน คุณจึงรู้อยู่เสมอว่าการแจ้งเตือนประเภทใดกำลังมาทางคุณ อุปกรณ์.
คุณยังสามารถตั้งค่าเสียงเรียกเข้าและเสียงข้อความแบบกำหนดเองสำหรับผู้ติดต่อแต่ละรายบนอุปกรณ์ของคุณ คุณจึงไม่ต้องกังวลว่าจะพลาดสายสำคัญหรือข้อความอีกต่อไป อาจใช้เวลาสักครู่ในการทำเช่นนี้หากคุณมีผู้ติดต่อมากกว่าหนึ่งคน แต่จะได้ผลในระยะยาวเมื่อคุณรู้ว่าใครโทรหาคุณเพียงแค่เสียงกริ่ง
มีตัวเลือกมากมายสำหรับการปิดเสียงและปรับแต่งการแจ้งเตือนของคุณบน Android คุณสามารถลดระดับการปิดเสียงทุกอย่างลงได้ในระดับพื้นฐานโดยตั้งค่าเป็นโหมดเครื่องบินหรืออนุญาต เฉพาะการแจ้งเตือนที่สำคัญที่สุดที่จะเกิดขึ้นโดยกำหนดการตั้งค่าแบบกำหนดเองต่อแอปหรือผู้ติดต่อ มีเพียงคุณเท่านั้นที่สามารถตัดสินใจได้ว่าคุณต้องการใช้ขั้นพื้นฐานหรือขั้นสูงอย่างไร
คำแนะนำของบรรณาธิการ
- โทรศัพท์ Android ขนาดเล็กนี้เกือบทำลาย Galaxy S23 Ultra สำหรับฉัน
- Apple Music ราคาเท่าไหร่ และรับฟรีได้อย่างไร?
- วิธีพิมพ์จากสมาร์ทโฟนหรือแท็บเล็ต Android ของคุณ
- ข้อตกลง Prime Day ทำให้ Samsung Galaxy Z Fold 4 ลดลง $ 700
- วิธีเปลี่ยน Live Photo เป็นวิดีโอบน iPhone ของคุณ




