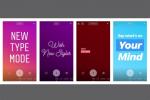หากคุณกำลังจะไปทำงานในช่วงวันหยุด ลางาน หรืออะไรที่คล้ายกัน คุณอาจต้องตั้งค่าการตอบกลับเมื่อไม่อยู่ที่สำนักงานใน Microsoft Outlook สิ่งนี้ทำให้ผู้อื่นรู้ว่าคุณไม่อยู่และจะไม่ตอบกลับในช่วงเวลาใดเวลาหนึ่ง
เนื้อหา
- ตั้งค่าการตอบกลับเมื่อไม่อยู่ที่สำนักงานใน Outlook บน Windows
- ตั้งค่าการตอบกลับเมื่อไม่อยู่ที่สำนักงานใน Outlook บน Mac
- ตั้งค่าการตอบกลับเมื่อไม่อยู่ที่สำนักงานใน Outlook บนเว็บ
สิ่งที่ดีเกี่ยวกับการตอบกลับอัตโนมัติแบบนี้ใน Outlook คือคุณสามารถกำหนดเวลาตอบกลับตามกรอบเวลาที่คุณต้องการได้ หากต้องการ คุณสามารถเปิดและปิดคุณสมบัติด้วยตนเองได้เช่นกัน
ต่อไปนี้คือวิธีตั้งค่าการตอบกลับเมื่อไม่อยู่ที่สำนักงานใน Outlook บน Windows, Mac และบนเว็บ
วิดีโอแนะนำ
ง่าย
10 นาที
แอปพลิเคชัน Microsoft Outlook
บัญชี Microsoft Outlook
ตั้งค่าการตอบกลับเมื่อไม่อยู่ที่สำนักงานใน Outlook บน Windows
คุณสามารถสร้างและกำหนดเวลาการตอบกลับเมื่อไม่อยู่ที่สำนักงานในแอป Outlook บนเดสก์ท็อปบน Windows ได้ในเวลาไม่กี่นาที
ขั้นตอนที่ 1: เปิด Outlook บน Windows แล้วเลือก ไฟล์ แท็บ
ขั้นตอนที่ 2: ยืนยันว่า ข้อมูล ถูกเลือกไว้ทางด้านซ้ายบน จากนั้นคลิก ตอบกลับอัตโนมัติ ทางขวา.

ที่เกี่ยวข้อง
- วิธีสร้างโฟลเดอร์ใน Gmail
- รายชื่อรอ Bing Chat ของ Microsoft หายไปแล้ว — วิธีลงทะเบียนตอนนี้
- วิธีซิงค์ปฏิทิน Outlook กับ iPhone
ขั้นตอนที่ 3: ที่ด้านบนของหน้าต่างป๊อปอัป ทำเครื่องหมายตัวเลือกสำหรับ ส่งการตอบกลับอัตโนมัติ แล้วพิมพ์ข้อความของคุณในกล่องข้อความที่ด้านล่าง
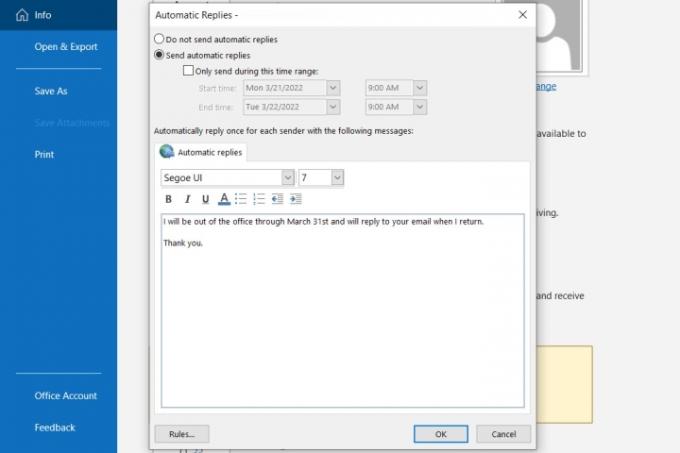
ขั้นตอนที่ 4: หากต้องการกำหนดเวลาตอบกลับ ให้ทำเครื่องหมายในช่อง ส่งในช่วงเวลานี้เท่านั้น และเลือกวันที่และเวลาเริ่มต้นและสิ้นสุด
หากคุณไม่ได้เลือกกรอบเวลา ให้กลับมาที่จุดนี้เพื่อปิดการตอบกลับอัตโนมัติด้วยตนเอง

ขั้นตอนที่ 5: คลิก ตกลง เมื่อคุณเสร็จสิ้น
ตั้งค่าการตอบกลับเมื่อไม่อยู่ที่สำนักงานใน Outlook บน Mac
หากคุณใช้ Outlook ใหม่บน Mac คุณสามารถตั้งค่าและกำหนดเวลาการตอบกลับเมื่อไม่อยู่ที่สำนักงานได้โดยใช้ขั้นตอนต่อไปนี้:
ขั้นตอนที่ 1: เปิด Outlook บน Mac แล้วเลือก เครื่องมือ > ตอบกลับอัตโนมัติ จากแถบเมนู
ขั้นตอนที่ 2: เมื่อหน้าต่างตอบกลับอัตโนมัติปรากฏขึ้น ให้ทำเครื่องหมายที่ช่องด้านบนเพื่อเปิดใช้งานการตอบกลับอัตโนมัติ และป้อนข้อความของคุณในช่องด้านล่างโดยตรง

ขั้นตอนที่ 3: หากต้องการกำหนดเวลาตอบกลับ ให้ทำเครื่องหมายในช่อง ส่งการตอบกลับในช่วงเวลานี้เท่านั้น. จากนั้นเลือกวันที่และเวลาเริ่มต้นและสิ้นสุด
หากคุณไม่ได้ใช้คุณลักษณะกำหนดการ ให้กลับมาที่บริเวณนี้เพื่อปิดการตอบกลับอัตโนมัติด้วยตนเอง

ขั้นตอนที่ 4: หากต้องการส่งการตอบกลับเมื่อไม่อยู่ที่สำนักงานไปยังบุคคลภายนอกองค์กรของคุณ ให้ทำเครื่องหมายที่ช่องถัดไป คุณสามารถเลือก ส่งถึงผู้ติดต่อของฉันเท่านั้น หรือ ส่งไปยังผู้ส่งภายนอกทั้งหมด.
จากนั้น ป้อนข้อความตอบกลับอัตโนมัติที่คุณต้องการส่งในกล่องข้อความนั้น

ขั้นตอนที่ 5: คลิก ตกลง เมื่อคุณเสร็จสิ้น
ตั้งค่าการตอบกลับเมื่อไม่อยู่ที่สำนักงานใน Outlook บนเว็บ
ถ้าคุณ ใช้ Outlook บนเว็บสร้างและตั้งเวลาตอบกลับอัตโนมัติได้ง่ายพอๆ กัน
ขั้นตอนที่ 1: เยี่ยม Outlook บนเว็บ และลงชื่อเข้าใช้
ขั้นตอนที่ 2: คลิก เกียร์ ไอคอนด้านบนขวาและเลือก ดูการตั้งค่า Outlook ทั้งหมด ที่ด้านล่างของแถบด้านข้าง
ขั้นตอนที่ 3: ในหน้าต่างป๊อปอัป เลือก จดหมาย ทางซ้ายสุดและ ตอบกลับอัตโนมัติ ไปทางขวา.
ขั้นตอนที่ 4: เปิดปุ่มสลับที่ด้านบนแล้วป้อนข้อความแจ้งลางาน

ขั้นตอนที่ 5: หากต้องการกำหนดเวลาตอบกลับอัตโนมัติ ให้ทำเครื่องหมายในช่อง ส่งการตอบกลับในช่วงเวลาหนึ่ง. จากนั้นเลือกวันที่และเวลาเริ่มต้นและสิ้นสุด หรือทำเครื่องหมายในช่องที่ปรากฏสำหรับการตั้งค่าเพิ่มเติมที่ใช้กับ ปฏิทิน Outlook ในช่วงเวลาดังกล่าว
หากคุณไม่ได้กำหนดเวลาตอบกลับเมื่อไม่อยู่ที่สำนักงาน คุณสามารถกลับมาที่ตำแหน่งนี้ในการตั้งค่าเพื่อปิดด้วยตนเอง

ขั้นตอนที่ 6: เพื่อส่งการตอบกลับอัตโนมัตินี้ไปยัง ที่ติดต่อ Outlook ของคุณให้เลือกช่องด้านล่าง
ขั้นตอนที่ 7: เมื่อเสร็จแล้วให้คลิก บันทึก และ เอ็กซ์ ที่ด้านบนขวาเพื่อปิดการตั้งค่าเหล่านี้
ตอนนี้คุณรู้วิธีตั้งค่าการตอบกลับอัตโนมัติใน Outlook แล้ว ลองดูที่ คุณลักษณะที่อัปเดตของแอปพลิเคชัน หรือเรียนรู้เพิ่มเติม สิ่งที่คุณสามารถทำได้ใน Microsoft Outlook.
คำแนะนำของบรรณาธิการ
- วิธีเรียกคืนอีเมลใน Outlook
- วิธีตั้งค่าเครื่องพิมพ์เริ่มต้นบน Windows หรือ Mac
- Reddit ถูกแฮ็ก — นี่คือวิธีตั้งค่า 2FA เพื่อปกป้องบัญชีของคุณ
- วิธีกำหนดเวลาอีเมลใน Outlook
- วิธีตั้งค่า Wallet และ Apple Pay บน Mac
ยกระดับไลฟ์สไตล์ของคุณDigital Trends ช่วยให้ผู้อ่านติดตามโลกเทคโนโลยีที่เปลี่ยนแปลงอย่างรวดเร็วด้วยข่าวสารล่าสุด บทวิจารณ์ผลิตภัณฑ์สนุกๆ บทบรรณาธิการเชิงลึก และการแอบดูที่ไม่ซ้ำใคร