
แน่นอน ก่อนที่เราจะพูดถึง "อย่างไร" อาจเป็นความคิดที่ดีที่จะพูดถึง "ทำไม" ท้ายที่สุดแล้ว มันเป็นเรื่องใหญ่อะไร? Instagram Stories อาจดูเหมือนเป็นฟีเจอร์ที่สนุกสนานและเกมนับพันปี (หรือเป็นการเสียเวลา ขึ้นอยู่กับว่าคุณเป็นใคร ถาม) แต่จริงๆ แล้วเป็นวิธีที่ดีในการแบ่งปันช่วงเวลาสั้นๆ ที่คุณไม่อยากจะอยู่กับคุณตลอดไป ประวัติโดยย่อ. นอกจากนี้ยังเป็นวิธีที่สนุกในการแสดงบุคลิกของคุณซึ่งอาจไม่สะท้อนให้เห็นในโพสต์ Instagram ทั่วไปของคุณ
วิดีโอแนะนำ
แม้ว่าคุณจะไม่ได้โพสต์เรื่องราว คุณสามารถดูผู้ติดตามของคุณเพื่อค้นพบเพิ่มเติมเกี่ยวกับพวกเขาได้ และฟีเจอร์นี้ได้รับความนิยมอย่างมาก: หลังจากผ่านไปเพียงหนึ่งปี Instagram ก็รายงานว่ามี
ผู้ใช้ 250 ล้านคนต่อวัน ของเรื่องราวเทียบกับ 166 ล้าน สำหรับสแนปแชท ธุรกิจต่างๆ แม้กระทั่งใช้เรื่องราวเพื่อกระตุ้นการมีส่วนร่วม โดยหนึ่งในห้าเรื่องราวที่โพสต์โดยแบรนด์จะได้รับข้อความโดยตรงจากผู้ติดตาม และมากกว่านั้น 50 เปอร์เซ็นต์ของบัญชีธุรกิจ สร้างเรื่องราวในเดือนกรกฎาคม 2017วิธีดูเรื่องราว Instagram
ก่อนที่เราจะเจาะลึกถึงวิธีสร้างและโพสต์ Instagram Stories ของคุณเอง เรามาดูกันว่าคุณจะดูได้อย่างไร หากคุณยังไม่มีบัญชี ให้ดาวน์โหลดแอป Instagram ไอโอเอส หรือ หุ่นยนต์ และ ทำอันหนึ่ง. แม้ว่าโพสต์และโปรไฟล์ Instagram จะสามารถดูได้ในเว็บเบราว์เซอร์ แต่เรื่องราวจะมีให้บริการในแอพ Instagram บนมือถือเท่านั้น
เรื่องราวจะปรากฏที่ด้านบนของฟีดของคุณ ในภาพโปรไฟล์แบบหมุนจากคนที่คุณติดตาม นอกจากนี้ ที่ด้านบนของแท็บสำรวจ คุณจะพบเรื่องราวสาธารณะจากบัญชียอดนิยมที่ได้รับการคัดสรร วงแหวนสีสันสดใสจะเน้นโปรไฟล์ที่เผยแพร่สิ่งใหม่ๆ และคุณสามารถแตะวงแหวนเพื่อดูเรื่องราวได้ คุณจะเห็นฟีดตามลำดับเวลาของวิดีโอและรูปภาพที่บุคคลนั้นเผยแพร่ในช่วง 24 ชั่วโมงที่ผ่านมา คุณสามารถแตะทางด้านขวาหรือซ้ายของหน้าจอเพื่อเลื่อนไปข้างหน้าหรือข้างหลังตามลำดับระหว่างแต่ละโพสต์ หรือปัดเพื่อข้ามไปยังเรื่องราวถัดไปหรือก่อนหน้า คุณยังสามารถกดตัวเลือก "ดูทั้งหมด" เพื่อความบันเทิงต่อเนื่องได้
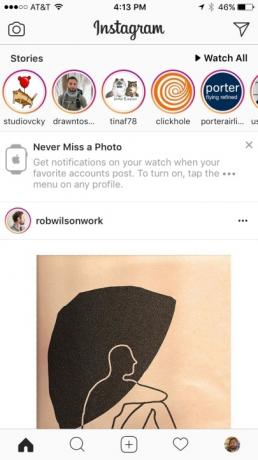
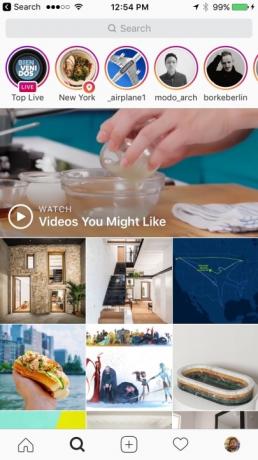
วิธีโพสต์เรื่องราวบน Instagram
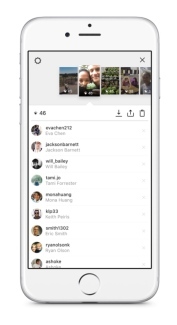
อินสตาแกรม
หากเรื่องราวของคุณว่างเปล่า คุณสามารถแตะที่รูปโปรไฟล์ของคุณในแถวเรื่องราวของหน้าจอหลักหรือจาก หน้าโปรไฟล์ของคุณและมันจะเปิดใช้งานกล้อง (หากคุณได้เพิ่มโพสต์ในเรื่องราวของคุณแล้ว นี่คือวิธีที่คุณสามารถดูได้ มัน). คุณสามารถเพิ่มเรื่องราวของคุณได้ตลอดเวลาโดยแตะไอคอนกล้องที่ด้านซ้ายบนของหน้าจอหลัก หมายเหตุ: สิ่งนี้แตกต่างจากกล้องที่ใช้สำหรับการโพสต์ ซึ่งเปิดใช้งานโดยปุ่มที่ด้านล่างของหน้าจอ จากที่นี่ ถ่ายภาพหรือวิดีโอ (หรือเลือกหนึ่งรายการจาก 24 ชั่วโมงที่ผ่านมาในม้วนฟิล์มของคุณ) และเพียงแตะปุ่ม “+ เรื่องราวของคุณ” เพื่อเพิ่มลงในเรื่องราวของคุณ คุณยังสามารถบันทึกลงในอุปกรณ์ของคุณหรือส่งไปยังผู้ใช้แต่ละรายได้
ยินดีด้วย คุณเริ่มสร้าง Instagram Story แล้ว!
เมื่อคุณโพสต์เรื่องราวของคุณแล้ว คุณจะสามารถดูได้ว่าใครบ้างที่ได้ดูเรื่องราวนั้นที่ด้านล่างของหน้าจอ ซึ่งอาจมีลักษณะคล้าย "Jane Doe และคนอื่นๆ อีก 10 คน" แต่ถ้าคุณแตะมัน ระบบจะเปิดเผยรายชื่อทุกคนที่ดูเรื่องราวของคุณ ที่ด้านบนของหน้าจอ เรื่องราวของคุณจะถูกแบ่งออกเป็นภาพขนาดย่อของรูปภาพหรือวิดีโอแต่ละรายการที่ประกอบขึ้น เพียงแตะที่ภาพขนาดย่อเพื่อดูสถิติของผู้ชมเกี่ยวกับรายการนั้น
Instagram Stories ใช้แสดงเฉพาะภาพถ่ายในโหมดแนวตั้ง (แนวตั้ง) เท่านั้น รูปภาพแนวนอน (แนวนอน) จะถูกครอบตัด ซึ่ง สามารถตัดสิ่งที่คุณต้องการแสดงออกไปได้ (แม้จะถ่ายภาพในโหมดแนวตั้ง แต่ Instagram Stories ก็ยังคงครอบตัดไว้ พวกเขา). ในการอัปเดตล่าสุด ผู้ใช้สามารถโพสต์รูปภาพแนวนอนได้แล้ว อย่างไรก็ตาม คุณจะเห็นแถบว่างสองแถบที่ด้านบนและด้านล่าง แต่พื้นที่ว่างเหล่านี้สามารถใช้เป็นข้อความและสติกเกอร์ได้ ดังนั้นให้คิดว่าเป็นผืนผ้าใบเปล่า
และนั่นครอบคลุมพื้นฐาน!
วิธีเลือกรูปแบบ Instagram Story
Instagram Stories เป็นมากกว่าการแบ่งปันภาพถ่ายธรรมดาๆ และเริ่มต้นด้วยรูปแบบ เมื่อคุณเปิดกล้องเรื่องราว คุณสามารถเลือกรูปแบบการบันทึกอื่นได้โดยการปัดผ่านตัวเลือกใกล้กับด้านล่างสุดของหน้าจอ ใต้ปุ่มชัตเตอร์




- ปกติ เป็นภาพถ่ายหรือวิดีโอปกติ เช่นเดียวกับที่คุณถ่ายด้วยแอปกล้องถ่ายรูปเริ่มต้นของโทรศัพท์ แตะปุ่มเพื่อถ่ายภาพ หรือกดค้างไว้เพื่อบันทึกวิดีโอความยาวสูงสุด 15 วินาที
- บูมเมอแรง เป็นวิดีโอสไตล์ GIF แบบวนซ้ำที่เล่นไปข้างหน้าและข้างหลังซ้ำๆ คุณมีเวลาเพียงไม่กี่วินาทีในการถ่ายภาพนี้ แต่หากคุณจัดเวลาให้เหมาะสม ก็จะเป็นวิธีที่สร้างสรรค์ในการถ่ายภาพช่วงเวลาสนุกสนาน
- กรอกลับ ก็เหมือนกับวิดีโอปกติ แต่จะเล่นกลับด้านเท่านั้น
- แฮนด์ฟรี เป็นอีกวิธีหนึ่งในการถ่ายวิดีโอความยาว 15 วินาที เพียงคุณไม่ต้องกดปุ่มค้างไว้จึงจะถ่ายได้ เพียงแตะหนึ่งครั้ง กล้องจะหมุนต่อไปจนกว่าจะหมดเวลา (หรือคุณเลือกที่จะหยุด)
วิธีถ่ายทอดสดบน Instagram Stories
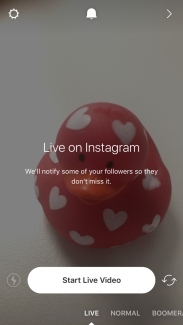 รูปแบบหนึ่งที่เราละไว้จากรายการด้านบนคือ “สด” การถ่ายทอดสดบน Instagram เป็นเรื่องง่ายอย่างเหลือเชื่อ เพียงปัดไปทางซ้ายไปที่ตัวเลือก "ถ่ายทอดสด" แล้วแตะ "เริ่มวิดีโอสด" แล้วคุณจะเริ่มแพร่ภาพตัวเองไปทั่วโลก – หรืออย่างน้อยก็ต่อผู้ติดตามของคุณ
รูปแบบหนึ่งที่เราละไว้จากรายการด้านบนคือ “สด” การถ่ายทอดสดบน Instagram เป็นเรื่องง่ายอย่างเหลือเชื่อ เพียงปัดไปทางซ้ายไปที่ตัวเลือก "ถ่ายทอดสด" แล้วแตะ "เริ่มวิดีโอสด" แล้วคุณจะเริ่มแพร่ภาพตัวเองไปทั่วโลก – หรืออย่างน้อยก็ต่อผู้ติดตามของคุณ
โดยทั่วไป ผู้ติดตามบางคนของคุณจะได้รับการแจ้งเตือนเมื่อคุณถ่ายทอดสด (คุณอาจเห็นการแจ้งเตือนเหล่านี้ด้วยตนเองเมื่อคนที่คุณติดตามเริ่มถ่ายทอดสด) คุณสามารถปิดการแจ้งเตือนได้หากคุณไม่ต้องการให้ใครรู้ แต่โดยทั่วไปแล้วเป็นความคิดที่ดีที่จะแจ้งเตือนผู้อื่นให้ทราบถึงการถ่ายทอดสด เนื่องจากคุณรู้ไหมว่า สด.
ทั้งบัญชีธุรกิจและบัญชีส่วนตัวสามารถถ่ายทอดสดได้ และในระหว่างการออกอากาศ ผู้ชมสามารถส่งความรู้สึกและแสดงความคิดเห็นได้ (เว้นแต่คุณจะปิดใช้งานตัวเลือกนี้) นั่นทำให้การถ่ายทอดสดเป็นเครื่องมือที่ยอดเยี่ยมในการเชื่อมต่อกับผู้ติดตามของคุณแบบเรียลไทม์
Instagram ยังให้คุณบันทึกการถ่ายทอดสดของคุณเป็นไฟล์วิดีโอลงในม้วนฟิล์มของคุณ แต่ความคิดเห็นและปฏิกิริยาจะไม่ถูกบันทึกไปด้วย ในอีก 24 ชั่วโมงข้างหน้า การถ่ายทอดสดที่บันทึกไว้จะพร้อมเพิ่มกลับเข้าไปในเรื่องราวของคุณ เช่นเดียวกับรูปภาพหรือวิดีโออื่นๆ ในม้วนฟิล์มของคุณ
วิธีตกแต่ง Instagram Stories ของคุณด้วยฟิลเตอร์ สติ๊กเกอร์ ภาพดูเดิล และข้อความ
เมื่อคุณถ่ายภาพหรือวิดีโอแล้ว คุณสามารถปัดไปทางซ้ายหรือขวาเพื่อวนดูสิ่งต่างๆ ได้ ตัวกรอง — ภาพซ้อนทับที่เปลี่ยนสีและคอนทราสต์ของสแนปและคลิป Instagram ของคุณ คุณจะไม่พบชุดตัวกรองและการปรับแต่ง Instagram เต็มรูปแบบที่นี่ซึ่งมีอยู่ในโพสต์ทั่วไป แต่คุณมีตัวเลือกพื้นฐานที่แตกต่างกันสองสามตัว รวมถึงขาวดำ
ที่ที่คุณจะบ้ากว่านี้ได้ก็คือกับ ข้อความ, ปากกา, และ สติ๊กเกอร์ เครื่องมือที่พบในมุมขวาบน ข้อความค่อนข้างอธิบายได้ในตัว แต่ก็มีวิธีที่สร้างสรรค์ในการใช้ คุณสามารถเพิ่มเลเยอร์ข้อความได้มากเท่าที่คุณต้องการ โดยทั้งหมดมีสีต่างกัน เมื่อใช้เครื่องมือข้อความ คุณสามารถแตะปุ่ม "A" ที่กึ่งกลางด้านบนของหน้าจอเพื่อเพิ่มสีพื้นหลังได้เช่นกัน
เครื่องมือปากกาสามารถใช้วาดเส้นขยุกขยิกด้วยมือของคุณได้ และมีปากกาหลายประเภทให้เลือกใช้งานซึ่งแต่ละประเภทจะมีลักษณะพิเศษเฉพาะของตัวเอง ทางด้านซ้ายของหน้าจอคือแถบเลื่อนขนาดที่ปรับความหนาของลายเส้นปากกาของคุณ และที่ด้านบนคือ ยางลบ เครื่องมือที่สามารถกำจัดข้อผิดพลาดใดๆ ที่คุณทำ (คุณสามารถแตะ “เลิกทำ” เพื่อลบลายเส้นปากกาสุดท้ายของคุณ) ลายเส้นปากกาทั้งหมดจะปรากฏด้านหลังข้อความ ดังนั้นนี่จึงเป็นวิธีที่ดีในการเน้นข้อความที่คุณเพิ่มลงในเรื่องราวของคุณ
หรือคุณสามารถใช้เครื่องมือปากกาเพื่อปกปิดทั้งภาพให้เป็นสีทึบได้อย่างรวดเร็ว เลือกสีที่คุณต้องการแล้วแตะค้างไว้ที่ใดก็ได้บนรูปภาพ ในไม่ช้าคุณจะเห็นแสงแฟลช และเมื่อคุณยกนิ้วขึ้น หน้าจอจะเต็มไปด้วยสีนั้น ตอนนี้คุณสามารถใช้ยางลบเพื่อแสดงพื้นที่เฉพาะของรูปภาพได้


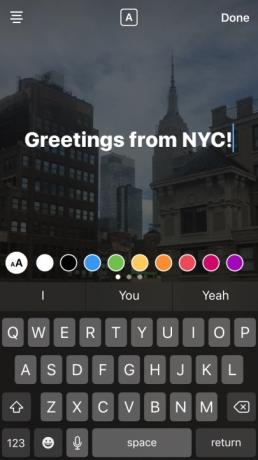

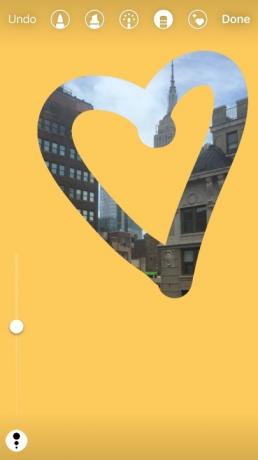
Instagram มีเครื่องมือสติกเกอร์อันทรงพลังที่ให้คุณวางไอคอนลงในรูปภาพได้ มีหลายประเภทให้เลือก รวมถึงสถานที่ อุณหภูมิปัจจุบัน เวลา และวัน — และ สติกเกอร์คงที่แสนสนุกและไร้สาระมากมาย เช่น แตงโมยิ้ม และแน่นอนว่ารวมถึงคอลเลกชั่นทั้งหมดด้วย อีโมจิ หมายเหตุ: การแท็กเรื่องราวด้วยตำแหน่งของคุณอาจเพิ่มเรื่องราวนั้นลงในเรื่องราวสาธารณะของพื้นที่นั้นด้วย ซึ่งสามารถดูได้ จากแท็บสำรวจ ดังนั้นทุกคนรอบตัวคุณจึงอาจมองเห็นได้ โดยที่บัญชีของคุณไม่ได้ตั้งค่าไว้ ส่วนตัว.


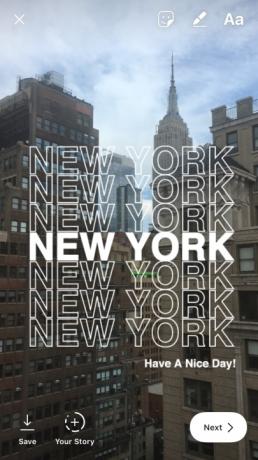
แต่หากตัวเลือกข้างต้นไม่เพียงพอสำหรับคุณ คุณสามารถสร้างสติกเกอร์เซลฟี่แบบกำหนดเองเพื่อประดับเรื่องราวของคุณด้วยใบหน้าของคุณเองได้ ประทับตรายิ้มเพื่อรับรองลาเต้ตอนเช้าของคุณ หรือแสดงความรังเกียจในการจราจรในชั่วโมงเร่งด่วน (แน่นอนว่าหากคุณเป็นผู้โดยสาร อย่าหักโหมและขับรถ) ในการเริ่มต้น ให้เปิดเมนูสติกเกอร์แล้วแตะไอคอนกล้องทางด้านซ้ายของ #แฮชแท็ก สติ๊กเกอร์. จัดกรอบใบหน้าของคุณในหน้าต่างที่ปรากฏขึ้นแล้วถ่ายภาพ คุณแตะสติกเกอร์ที่ได้เพื่อเปลี่ยนจากกรอบสีขาวแข็งเป็นเอฟเฟกต์ขอบเบลอได้
องค์ประกอบใดๆ เหล่านี้สามารถเพิ่มลงในทั้งภาพถ่ายและวิดีโอได้ แต่วิดีโอจะมีความสามารถพิเศษอย่างหนึ่ง: คุณสามารถ "ปักหมุด" องค์ประกอบไปที่ ล็อคเข้ากับวัตถุภายในเฟรม เพื่อให้อยู่ในตำแหน่งสัมพันธ์เดียวกันกับที่กล้องแพนและโดยอัตโนมัติ ย้าย เพียงแตะองค์ประกอบค้างไว้เพื่อปักหมุดให้เข้าที่ คุณสามารถเปลี่ยนตำแหน่งได้ตลอดเวลา นี่เป็นวิธีที่ดีในการระบุตัวบุคคลต่างๆ ในวิดีโอโดยการปักหมุดชื่อผู้ใช้ไว้ที่หน้าอกเหมือนแท็กชื่อ
ไม่ได้มีรูปถ่ายที่จะแบ่งปัน? ใหม่ ประเภทโหมด ช่วยให้คุณสามารถโพสต์เรื่องราวโดยใช้การสร้างข้อความและพื้นหลัง ซึ่งอยู่ในเมนูเลื่อนด้านล่างภายในเรื่องราว ควบคู่ไปกับตัวเลือกต่างๆ เช่น รายการสด ปกติ และบูมเมอแรง ด้วยโหมดการพิมพ์ คุณสามารถแจ้งให้ผู้ติดตามของคุณทราบถึงกิจกรรมหรืออารมณ์ของคุณได้ แม้ว่าจะไม่มีรูปภาพที่จะแชร์ก็ตาม
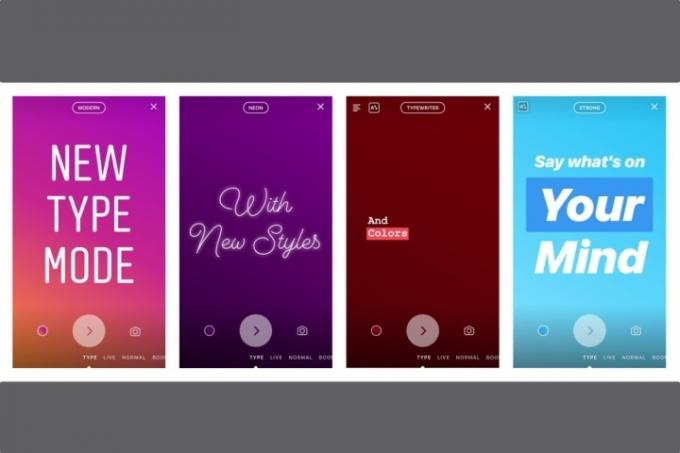
วิธีใช้ฟิลเตอร์ใบหน้าใน Instagram Stories
ฟิลเตอร์ใบหน้าโดยพื้นฐานแล้วจะเหมือนกับ เลนส์ Snapchat — มันคือมงกุฏดิจิทัล จมูกสัตว์ หมวก และเครื่องประดับอื่น ๆ ที่วางอยู่บนใบหน้าของคุณ ด้วยความมหัศจรรย์ของปัญญาประดิษฐ์และการจดจำใบหน้า ฟิลเตอร์ใบหน้าบางตัวค่อนข้างคงที่ โดยฟิลเตอร์บางตัวจะเคลื่อนไหวเมื่อคุณพูด อ้าปาก หรือพยักหน้า Instagram ยังชอบที่จะรักษาความสดใหม่เหล่านี้ด้วยการปล่อย ตัวกรองใหม่ บ่อยครั้ง


ไม่เหมือนกับฟิลเตอร์สีและเครื่องมือปากกาและสติ๊กเกอร์ คุณสามารถดูตัวอย่างและเลือกฟิลเตอร์ใบหน้าก่อนถ่ายรูปหรือวิดีโอได้ เพียงแตะที่ไอคอนหน้าเล็กๆ ที่มุมล่างขวาของหน้าจอ (เคล็ดลับ: หากใบหน้าของคุณไม่ปรากฏขึ้นในหน้าต่าง ให้แตะปุ่มที่มีลูกศรวงกลมสองอัน ซึ่งจะสลับระหว่างกล้องหน้าและกล้องหลัง)
วิธีเพิ่มแท็กและแฮชแท็กใน Instagram Stories
หากต้องการแท็กผู้คนบน Instagram Stories ให้แตะปุ่มข้อความ พิมพ์ @ สัญลักษณ์บนแป้นพิมพ์ของโทรศัพท์ จากนั้นเพียงพิมพ์ชื่อผู้ใช้ของบุคคลนั้น ผู้ใช้ที่แนะนำจะปรากฏขึ้นเมื่อคุณเริ่มพิมพ์ เมื่อสิ่งที่ถูกต้องปรากฏขึ้น เพียงแตะที่รูปโปรไฟล์ของพวกเขา ใครก็ตามที่คุณแท็กจะได้รับแจ้งว่าพวกเขาถูกเพิ่มในเรื่องราวของคุณแล้ว
การเพิ่มแฮชแท็กนั้นง่ายยิ่งขึ้น แตะที่ สติ๊กเกอร์ ปุ่มแล้วแตะ แฮชแท็กหรือเพียงพิมพ์แฮชแท็กโดยใช้เครื่องมือข้อความ เช่นเดียวกับโพสต์ แท็กผู้ใช้และแฮชแท็กจะทำหน้าที่เป็นลิงก์ในเรื่องราวของคุณซึ่งผู้ชมสามารถแตะได้ ผู้ใช้ Instagram ที่มีหลายบัญชีมักใช้สิ่งนี้เพื่อเพิ่มปริมาณการเข้าชมบัญชีอื่น ๆ ของตน
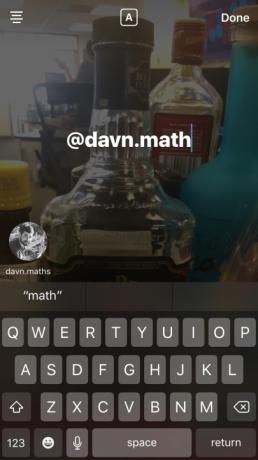
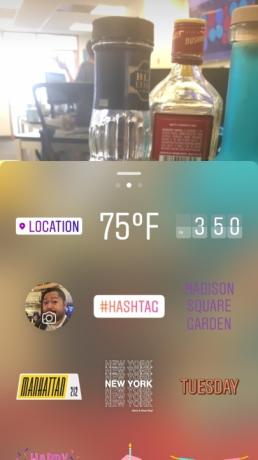
วิธีลบสติกเกอร์และข้อความออกจาก Instagram Stories
ไม่พอใจกับการวางสติกเกอร์ของคุณใช่ไหม ไม่ต้องกังวล — พวกมันสามารถสับเปลี่ยนจากรูปภาพและวิดีโอได้อย่างง่ายดาย แตะสติกเกอร์หรือข้อความที่คุณต้องการลบค้างไว้แล้วลากไปที่ไอคอนขยะที่อยู่ตรงกลางด้านล่างของหน้าจอ สิ่งนี้อาจทำให้สับสนเล็กน้อยในตอนแรก เนื่องจากไอคอนถังขยะจะไม่ปรากฏขึ้นจนกว่าคุณจะเริ่มลากอะไรบางอย่าง

วิธีบันทึก แชร์ และตอบกลับ Instagram Stories
ตอนนี้เรื่องราวจะถูกเก็บถาวรโดยอัตโนมัติ ดังนั้นแม้ว่าเรื่องราวเหล่านั้นจะหายไปหลังจาก 24 ชั่วโมง คุณก็สามารถกลับมาเยี่ยมชมอีกครั้งได้อย่างง่ายดาย เพียงแตะที่รูปโปรไฟล์ของคุณที่มุมขวาล่าง กดไอคอนเก็บถาวรที่ด้านบน (นาฬิกาที่มีลูกศรทวนเข็มนาฬิกา) และเลือกเรื่องราว
คุณยังสามารถสร้างไฮไลท์ของเรื่องราวได้ ไฮไลท์จะแสดงอย่างถาวรบนหน้าโปรไฟล์ของคุณ และอาจเป็นคอลเลกชันเรื่องราวจากช่วงเวลาหนึ่งๆ เช่น งานแต่งงาน คอนเสิร์ต หรืออะไรก็ตามที่สำคัญสำหรับคุณ
คุณยังสามารถแตะรูปโปรไฟล์ของคุณในแถบเรื่องราวที่ด้านบนเพื่อแสดงเรื่องราวของคุณ จากนั้นแตะปุ่ม “…” ที่มุมขวาล่างของ หน้าจอแล้วแตะ “บันทึก” Instagram มีสองทางเลือกในการบันทึกเรื่องราว: คุณสามารถบันทึกรูปภาพหรือวิดีโอเดียว หรือคุณสามารถบันทึกทั้งหมดก็ได้ เรื่องราว. หากคุณบันทึกเรื่องราวทั้งหมด Instagram จะเรนเดอร์เป็นวิดีโอก่อนที่จะวางลงในม้วนฟิล์มของคุณ
คุณอาจไม่ต้องการบันทึกเรื่องราวทั้งหมดของคุณเสมอไป แต่นี่เป็นคุณสมบัติที่ยอดเยี่ยมเป็นพิเศษเมื่อคุณเดินทางเพื่อเก็บบันทึกภาพการผจญภัยของคุณ เพิ่มเรื่องราวของคุณตลอดทั้งวันและบันทึกไว้ในแต่ละคืนเพื่อบันทึกแบบวันต่อวันซึ่งจะทบทวนเรื่องราวที่ผ่านไปหลายปี
คุณยังสามารถแชร์รูปภาพหรือวิดีโอจากสตอรี่ของคุณเป็นโพสต์ Instagram ได้อีกด้วย แตะปุ่ม “…” อีกครั้งแล้วเลือก — รอสักครู่ — “แชร์เป็นโพสต์” เพื่อโหลดรูปภาพหรือวิดีโอ ลงในหน้าต่างโพสต์ Instagram ปกติซึ่งคุณสามารถแก้ไขได้เหมือนกับโพสต์อื่นๆ ก่อนที่จะแชร์ให้กับคุณ ให้อาหาร.
คุณสามารถบันทึกและแบ่งปันเรื่องราวของคุณเองเท่านั้น แต่คุณสามารถตอบกลับเรื่องราวของผู้ใช้รายอื่นได้ เมื่อดูเรื่องราว เพียงแตะที่ช่อง "เขียนข้อความ" ที่ด้านล่างของหน้าจอเพื่อส่งข้อความส่วนตัวถึงผู้ใช้รายนั้น ง่ายเหมือนพาย ต้องการส่งสิ่งที่เป็นภาพเพิ่มเติมหรือไม่? คุณยังสามารถส่งรูปภาพหรือวิดีโอเป็นการตอบกลับได้

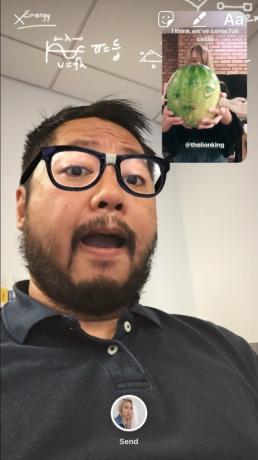
เปลี่ยนผู้ที่สามารถดูและตอบกลับเรื่องราว Instagram ของคุณ
หากคุณต้องการให้บางคนไม่ได้รับอนุญาตให้ดูเรื่องราวของคุณ นั่นก็ไม่ใช่ปัญหา เมื่อคุณพร้อมที่จะเผยแพร่เรื่องราวของคุณ ให้ไปที่มุมมองกล้องแล้วแตะ การตั้งค่า ปุ่ม. จากนั้นแตะ ซ่อนเรื่องราวจากและเลือกผู้ใช้ที่คุณต้องการบล็อก คุณยังสามารถเลือกที่จะอนุญาตการตอบกลับจากทุกคน เฉพาะผู้ติดตามของคุณ หรือปิดการตอบกลับทั้งหมดก็ได้ คุณสามารถเปลี่ยนการตั้งค่าเหล่านี้ได้ตลอดเวลาแม้จะโพสต์เรื่องราวแล้วก็ตาม โดยแตะที่ปุ่ม “…” คุณยังสามารถเข้าถึงการตั้งค่าเรื่องราวได้จากพื้นที่การตั้งค่าหลัก ซึ่งเข้าถึงได้จากหน้าโปรไฟล์ของคุณ
สำหรับข้อมูลเพิ่มเติม โปรดดูข้อมูลทั่วไปของเรา คำแนะนำและเคล็ดลับในการใช้ Instagram.
คำแนะนำของบรรณาธิการ
- Instagram จะให้ผู้สร้างสร้าง NFT และขายให้กับแฟนๆ ในเร็วๆ นี้
- YouTube กำลังเปิดตัวแฮนเดิล นี่คือสิ่งที่คุณต้องรู้
- ตอนนี้ Snapchat+ ให้คุณปรับแต่งเมื่อ Snaps on Stories หมดอายุได้
- เตรียมพร้อม: อาจมีโฆษณาเพิ่มขึ้นในอนาคตของ Instagram
- เวลาที่ดีที่สุดในการโพสต์บน Instagram คือเมื่อใด?


