ทำของคุณ คอนโทรลเลอร์ Xbox One การทำงานกับคอนโซลเกมของคุณแตกต่างจากการเสียบปลั๊กเหมือนในสมัยก่อนเล็กน้อย โชคดีที่ผู้ผลิตคอนโซลทำให้การซิงค์คอนโทรลเลอร์ไร้สายทำได้ค่อนข้างง่าย
เนื้อหา
- วิธีซิงค์และคอนโทรลเลอร์ Xbox One
- ปรับแต่งโปรไฟล์คอนโทรลเลอร์ของคุณ
- ใช้สาย USB
- การแก้ไขปัญหา
วิดีโอแนะนำ
ง่าย
5 นาที
คอนโทรลเลอร์ Xbox One
คอนโซล Xbox One
ไม่ได้หมายความว่าจะไม่มีปัญหากับคอนโทรลเลอร์ไร้สาย บน Xbox One การซิงค์เป็นเรื่องง่าย แต่หากมีปัญหาใดๆ เกิดขึ้นกับคอนโทรลเลอร์ไร้สาย Xbox ของคุณ มีวิธีแก้ไขปัญหามากมาย นี่คือสิ่งที่คุณต้องรู้เพื่อซิงค์ Xbox One กับคอนโทรลเลอร์และจัดการกับปัญหาที่อาจเกิดขึ้น หากคุณต้องการซิงค์ไฟล์ คอนโทรลเลอร์ Xbox ไปยังพีซี เรามีคำแนะนำสำหรับสิ่งนั้นแทน
ดูเพิ่มเติม:
คอนโทรลเลอร์ Xbox One ที่ดีที่สุดสำหรับปี 2021
เคล็ดลับ 4 ข้อเหล่านี้จะช่วยให้คุณใช้งานแบตเตอรี่ของคอนโทรลเลอร์ Xbox One ได้สูงสุด
ปัญหา Xbox One ที่พบบ่อยที่สุดและวิธีแก้ไข

วิธีซิงค์และคอนโทรลเลอร์ Xbox One
การซิงค์คอนโทรลเลอร์หมายถึงการเปิดเครื่อง คอนโทรลเลอร์ Xbox One ใช้แบตเตอรี่ AA แต่คุณยังสามารถซื้อชุดแบตเตอรี่แบบชาร์จใหม่ได้ ไม่ว่าจะด้วยวิธีใด ตรวจสอบให้แน่ใจว่าคอนโทรลเลอร์ของคุณมีพลังงานเพียงพอก่อนที่จะพยายามจับคู่ พลังงานไม่เพียงพอมักเป็นสาเหตุของปัญหาการเชื่อมต่อ (หรือปัญหาที่
ดูเหมือน เช่นปัญหาการเชื่อมต่อ)ขั้นตอนที่ 1: เมื่อชาร์จคอนโทรลเลอร์ Bluetooth หรือติดตั้งแบตเตอรี่ใหม่แล้ว ให้เปิดอุปกรณ์โดยกดปุ่ม เอกซ์บอกซ์ ปุ่มที่อยู่ตรงกลางของมัน ไฟจะสว่างขึ้นเพื่อระบุว่าเปิดอยู่ จากนั้นกดปุ่ม พลัง ปุ่มบนคอนโซล Xbox
ขั้นตอนที่ 2: ในการจับคู่คอนโทรลเลอร์ของคุณกับ Xbox One คุณจะต้องเปิดใช้งานการเชื่อมต่อทั้งบนคอนโซลและคอนโทรลเลอร์ ก่อนอื่นให้ค้นหา การเชื่อมต่อ ปุ่มบนคอนโซล ใน Xbox One ดั้งเดิม คุณจะพบปุ่มนั้นทางด้านซ้ายของคอนโซล ใกล้กับดิสก์เทรย์

ที่เกี่ยวข้อง
- การสมัคร Xbox Live Gold ของคุณจะเปลี่ยนเป็น Xbox Game Pass Core ในเดือนกันยายนนี้
- วิธีปิดการแจ้งเตือนบน Xbox Series X/S
- Microsoft เอาชนะ FTC นี่คือความหมายของคำตัดสินของศาลที่ขัดแย้งกันสำหรับ Xbox
ขั้นตอนที่ 3: บน Xbox One X และ Xbox One S การเชื่อมต่อ ปุ่มอยู่ที่มุมล่างขวาของคอนโซลหน้า ใต้ปุ่มเปิดปิด การกดปุ่มจะทำให้โลโก้ Xbox สีขาวเริ่มกะพริบ แสดงว่าคอนโซลกำลังค้นหาสัญญาณคอนโทรลเลอร์

ขั้นตอนที่ 4: เมื่อคุณกด เชื่อมต่อ บน Xbox One คุณจะมีเวลา 20 วินาทีในการส่งสัญญาณเพื่อเชื่อมต่อคอนโทรลเลอร์ — กดปุ่มสีดำ เชื่อมต่อ ปุ่มที่ด้านบนของตัวควบคุม โลโก้ Xbox ทั้งบนคอนโทรลเลอร์และคอนโซลจะกะพริบขณะพยายามเชื่อมต่อ เมื่อหากันเจอ โลโก้ทั้งสองจะกลายเป็นทึบ แสดงว่าคอนโทรลเลอร์ซิงค์กับคอนโซลแล้ว

ขั้นตอนที่ 5: ทำขั้นตอนนี้ซ้ำกับคอนโทรลเลอร์อื่นๆ ที่คุณต้องการซิงค์กับ Xbox สูงสุดแปดตัว
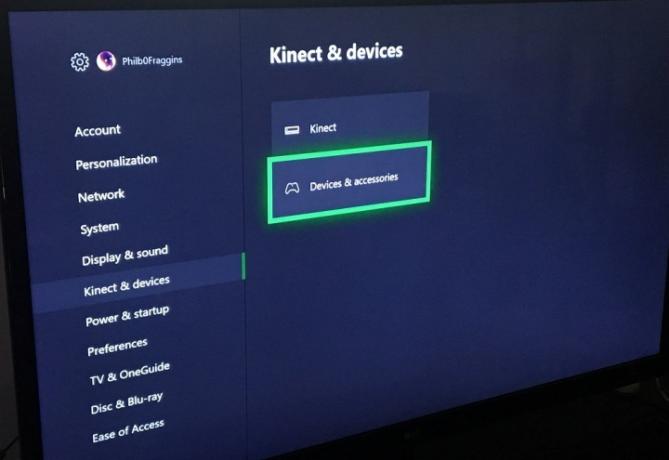
ปรับแต่งโปรไฟล์คอนโทรลเลอร์ของคุณ
หลังจากที่คุณซิงค์คอนโทรลเลอร์กับคอนโซลแล้ว คุณยังสามารถดูว่าเกิดอะไรขึ้นเมื่อคุณเปิดใช้งาน กด เอกซ์บอกซ์ บนตัวควบคุมเพื่อเปิดเมนูหลัก จากนั้นไปที่ไอคอนรูปเฟืองเพื่อดึง การตั้งค่า เมนู. หา Kinect และอุปกรณ์และนำทางไปที่นั่นเพื่อค้นหาตัวควบคุมของคุณ บน ผู้ควบคุม เมนู คุณสามารถตั้งค่าโปรไฟล์ (ถ้ามี) ให้คอนโทรลเลอร์แต่ละตัวลงชื่อเข้าใช้เมื่อคุณเปิด (เมื่อคุณ ซิงค์ไว้) รวมถึงมาตรการรักษาความปลอดภัยในการควบคุมว่าใครสามารถลงชื่อเข้าใช้บัญชีต่างๆ บนของคุณ เอกซ์บอกซ์.

ใช้สาย USB
คุณไม่ได้ติดอยู่แค่ใช้คอนโทรลเลอร์ Xbox แบบไร้สายเท่านั้น (และต้องใช้แบตเตอรี่จำนวนมากหากคุณไม่มีชุดแบตเตอรี่แบบชาร์จไฟได้) คุณยังสามารถเสียบเข้ากับ Xbox One ด้วยสายเคเบิล การทำเช่นนั้นจะซิงค์กับคอนโซลของคุณ ดังนั้นหากคุณมีปัญหาในการซิงค์แบบไร้สาย การใช้สาย USB อาจทำได้ง่ายกว่า เสียบสาย Micro-B USB เข้ากับคอนโทรลเลอร์ของคุณ และคุณสามารถเชื่อมต่อโดยตรงกับคอนโซล สายเคเบิลสามารถทำหน้าที่เป็นแหล่งพลังงานสำหรับคอนโทรลเลอร์แบบใช้สายในปัจจุบัน ดังนั้นคุณไม่จำเป็นต้องใช้แบตเตอรี่หรือชุดแบตเตอรี่แบบชาร์จซ้ำได้ และคุณยังสามารถเปลี่ยนการตั้งค่าคอนโทรลเลอร์ใน ผู้ควบคุม เมนู.
การแก้ไขปัญหา
ขั้นตอนที่ 1: หากคุณมีปัญหาในการเชื่อมต่อ อาจเป็นไปได้ว่าซอฟต์แวร์ภายในของคอนโทรลเลอร์ของคุณล้าสมัย คุณสามารถอัปเดตเฟิร์มแวร์นั้นได้จากคอนโซล Xbox One ซึ่งสามารถแก้ปัญหาบางอย่างได้ มุ่งหน้าสู่ การตั้งค่า เมนูและ Kinect และอุปกรณ์ เมนู ซึ่งคุณจะพบคอนโทรลเลอร์ที่เชื่อมต่อแต่ละตัวของคุณ ไม่ว่าจะเชื่อมต่อด้วยการเชื่อมต่อไร้สายหรือเชื่อมต่อด้วยพอร์ต USB จากเมนูนี้ ให้เลือกคอนโทรลเลอร์ที่คุณต้องการอัปเดตแล้วเลือกจุดไข่ปลาใต้ปุ่มคอนโทรลเลอร์ จากที่นี่ คุณจะได้รับเมนูที่ให้คุณตรวจสอบการอัปเดตเฟิร์มแวร์ ซึ่งสามารถแก้ไขปัญหาที่คุณกำลังเผชิญอยู่ได้
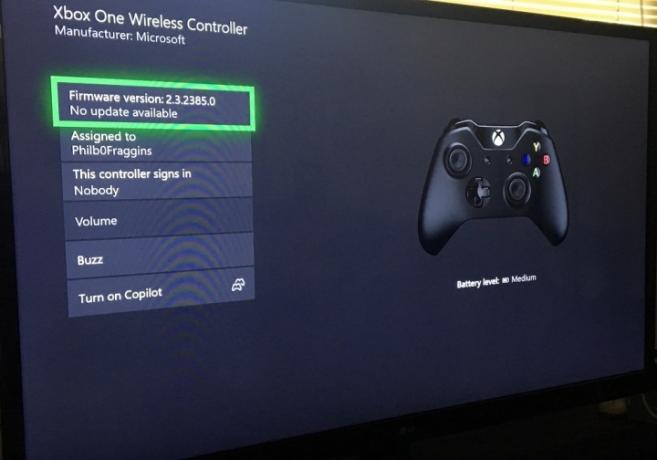
ขั้นตอนที่ 2: หากคุณใช้ตัวเลือกอื่นๆ จนหมด — เช่น การตรวจสอบแบตเตอรี่ที่หมด — และคุณยังคงมีปัญหาในการเชื่อมต่อคอนโทรลเลอร์ Xbox One ของคุณ ก็ถึงเวลาแก้ไขปัญหาที่เป็นไปได้อื่นๆ แล้ว หนึ่งในอุปสรรคที่พบบ่อยที่สุดคือการรบกวนในพื้นที่เล่นของคุณ ไม่ว่าจะเป็นอุปกรณ์อิเล็กทรอนิกส์อื่นๆ ผนัง หรือสิ่งที่ไม่คาดคิด เช่น การรบกวนของวิทยุหรือไมโครเวฟ
ขั้นตอนแรกคือตรวจสอบว่าคุณใกล้เคียงกับ Xbox One มากพอ สิ่งนี้มีความสำคัญเนื่องจากตัวควบคุมของคุณสามารถเข้าถึงได้ระหว่าง 19 ถึง 28 ฟุตเท่านั้น หากคุณพยายามเล่นจากระยะไกลมาก คุณมีแนวโน้มที่จะมีปัญหากับการเชื่อมต่อของคุณ
หลังจากนั้น อย่าลืมสังเกตสิ่งกีดขวางที่อาจขัดขวางการเชื่อมต่อของคอนโทรลเลอร์ของคุณ สิ่งกีดขวางเหล่านี้อาจรวมถึงผนัง เฟอร์นิเจอร์ หรือแม้แต่อุปกรณ์เสริมที่คุณเสียบเข้ากับ Xbox One ของคุณ คุณควรพยายามขจัดสิ่งกีดขวางให้ได้มากที่สุด เพราะการมีสิ่งของขวางทางอาจทำให้สัญญาณของคุณแย่ลงได้
ตรวจสอบให้แน่ใจว่าคุณได้ถอดชิ้นส่วนที่เป็นโลหะออกจากคอนโทรลเลอร์และคอนโซลของคุณ รายการเช่นนี้อาจทำให้สัญญาณของคุณเสียหายได้ เคล็ดลับสุดท้ายที่ต้องจำ: ปิดคอนโซลแล้วเปิดใหม่อีกครั้งเพื่อให้กระดานชนวนสะอาด หากคุณลองทั้งหมดนี้แล้วและยังคงมีปัญหาในการเชื่อมต่อ คุณควรดูคำแนะนำเพิ่มเติมที่เว็บไซต์สนับสนุนของ Microsoft หรือพิจารณาซื้อคอนโทรลเลอร์ใหม่
เราหวังว่าคำแนะนำนี้จะเป็นประโยชน์และคุณพร้อมที่จะตรวจสอบทั้งหมด เกม Xbox One ที่ดีที่สุด มีอยู่.
คำแนะนำของบรรณาธิการ
- เกม Xbox Series X ที่กำลังจะมาถึงที่ดีที่สุด: 2023 และหลังจากนั้น
- วิธีซิงค์คอนโทรลเลอร์ PS4
- วิธีรีแมปปุ่มคอนโทรลเลอร์บน Xbox Series X/S
- ขวานสิ่งประดิษฐ์ของ Fortnite: วิธีทำลายหินและตำแหน่งที่ดีที่สุด
- วิธีปรับแต่งไอคอนศูนย์ควบคุมบน PS5
ยกระดับไลฟ์สไตล์ของคุณDigital Trends ช่วยให้ผู้อ่านติดตามโลกเทคโนโลยีที่เปลี่ยนแปลงอย่างรวดเร็วด้วยข่าวสารล่าสุด บทวิจารณ์ผลิตภัณฑ์สนุกๆ บทบรรณาธิการเชิงลึก และการแอบดูที่ไม่ซ้ำใคร




