เช่นเดียวกับผลิตภัณฑ์เทคโนโลยีส่วนใหญ่ บางครั้งจำเป็นต้องรีเซ็ตเป็นค่าเริ่มต้นจากโรงงาน เพลย์สเตชั่น 4 คอนโซล อาจมีสาเหตุหลายประการ โดยเฉพาะอย่างยิ่งหากระบบ PS4 ของคุณทำงานผิดปกติ ในบางครั้ง คุณอาจต้องรีเซ็ตเครื่องเป็นค่าเริ่มต้นจากโรงงาน หากคุณวางแผนที่จะขายหรือยกให้ผู้อื่น แต่การทำเช่นนั้นอาจเป็นกระบวนการที่ยุ่งยาก ยิ่งถ้า PS4 เป็นคอนโซลเกมเครื่องแรกของคุณ
เนื้อหา
- วิธีรีเซ็ต PS4 เป็นค่าเริ่มต้นจากโรงงาน
- ทำการรีเซ็ตเป็นค่าเริ่มต้นจากเซฟโหมด
- วิธีติดตั้งซอฟต์แวร์ระบบใหม่บน PS4
ต่อไปนี้เป็นวิธีการรีเซ็ตระบบ PlayStation 4 ของคุณเป็นค่าเริ่มต้น
วิดีโอแนะนำ
ง่าย
2 ชั่วโมง
เพลย์สเตชั่น 4
การอ่านที่แนะนำ:
- เกมที่ดีที่สุดบน PlayStation Plus, Extra และ Premium
- เกม PS4 ที่ดีที่สุดสำหรับปี 2023
- วิธีอัปเกรดเกม PS4 ของคุณเป็น PS5
วิธีรีเซ็ต PS4 เป็นค่าเริ่มต้นจากโรงงาน
การรีเซ็ตเป็นค่าเริ่มต้นจากโรงงานสำหรับ PlayStation 4 เป็นกระบวนการที่ค่อนข้างตรงไปตรงมา โดยปกติจะทำเป็นทางเลือกสุดท้ายเพื่อให้แน่ใจว่าการทำงานของระบบ ก่อนรีเซ็ตเป็นค่าเริ่มต้น อย่าลืมสำรองข้อมูลบันทึกทั้งหมดที่คุณอาจมีก่อนเริ่มกระบวนการ การรีเซ็ต PlayStation เป็นค่าเริ่มต้นจากโรงงานจะลบข้อมูลทั้งหมดของคุณออกจากระบบ และการไม่สำรองข้อมูลที่บันทึกไว้จะส่งผลให้คุณต้องเริ่มเกมตั้งแต่ต้น
สิ่งที่ควรคำนึงถึงในการสำรองข้อมูล ได้แก่ รูปภาพ บันทึก และวิดีโอ ซึ่งสามารถอัปโหลดไปยัง อุปกรณ์ภายนอก หรือไปยังคลาวด์ ในการสำรองข้อมูลโดยใช้ระบบคลาวด์ คุณจะต้องมี เพลย์สเตชัน พลัส บัญชีซึ่งให้พื้นที่เก็บข้อมูล 100GB แก่คุณ อย่างไรก็ตาม คุณยังสามารถใช้แฟลชไดรฟ์เพื่อคัดลอกบันทึกได้หากคุณไม่ได้เป็นสมาชิก PS Plus
ก่อนที่เราจะเริ่ม คุณควรทราบว่าการรีเซ็ตเป็นค่าจากโรงงานจะล้างฮาร์ดไดรฟ์ของคอนโซลอย่างสมบูรณ์ และยังสามารถลบซอฟต์แวร์ระบบออกได้ เป็นทางเลือกสุดท้ายเมื่อความผิดพลาดของซอฟต์แวร์ทำให้ PlayStation 4 ของคุณหยุดทำงาน โดยเฉพาะอย่างยิ่งเมื่อบูตเครื่องหรือเมื่อคุณต้องการให้แน่ใจว่าคอนโซลไม่มีข้อมูลของคุณอีกต่อไป
มีสองวิธีในการรีเซ็ต PS4 ของคุณ — จากแดชบอร์ดของคอนโซลหรือใน Safe Mode หากคอนโซลมีปัญหาในการบูทเครื่อง เราจะดำเนินการทั้งสองวิธี วิธีแรกคือผ่านแดชบอร์ด PlayStation 4 ของคุณ
ด้านล่างนี้คือคำแนะนำทีละขั้นตอนในการรีเซ็ต PS4 เป็นค่าเริ่มต้นจากโรงงาน ไม่ว่าคุณจะใช้เครื่องรุ่นเดิม รุ่น Slim หรือรุ่น Pro
ขั้นตอนที่ 1: เริ่มต้นในเมนูการตั้งค่าและค้นหาตัวเลือกสำหรับการจัดการบัญชี คุณจะต้องปิดการใช้งานเครื่องเป็น PlayStation 4 หลักของคุณ การตั้งค่านั้นทำให้คุณสามารถเล่นได้ ดาวน์โหลดเกม ออฟไลน์โดยระบุว่า PS4 เครื่องนี้เป็นของคุณ หากพลาดขั้นตอนนี้ คุณจะพบกับปัญหาอื่นๆ มากมายเมื่อคุณลงชื่อเข้าใช้คอนโซลใหม่และ ลองเล่นเกมของคุณ.
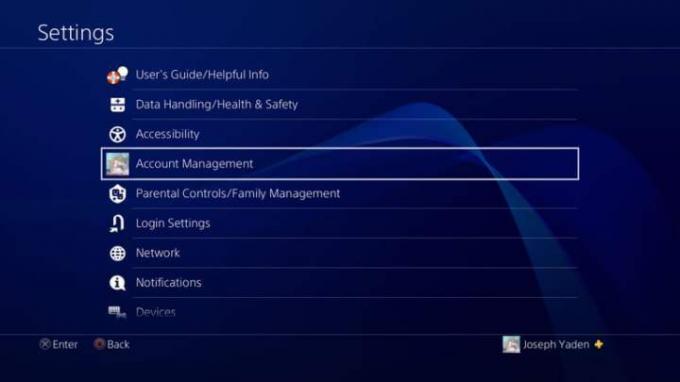
ขั้นตอนที่ 2: ไปที่ เปิดใช้งานเป็น PS4 หลักของคุณ. PS4 ของคุณน่าจะถูกเปิดใช้งานแล้ว หากเป็นเช่นนั้น เปิดใช้งาน ตัวเลือกจะเป็นสีเทา และ ปิดการใช้งาน จะเป็นทางเลือกเดียวที่คุณสามารถเลือกได้ เลือก ปิดการใช้งาน และเลือก ใช่ บนหน้าจอต่อไปนี้

ที่เกี่ยวข้อง
- เราจัดอันดับเสียงเริ่มต้นระบบวิดีโอเกมที่ดีที่สุด (และแย่ที่สุด) ทั้งหมด
- วิธีถ่ายโอนข้อมูลจาก PS4 ไปยัง PS5
- วิธีปรับแต่งไอคอนศูนย์ควบคุมบน PS5
ขั้นตอนที่ 3: ลงชื่อเข้าใช้บัญชีของคุณและกลับไปที่การตั้งค่าสำหรับขั้นตอนสุดท้าย
ขั้นตอนที่ 4: เลื่อนลงไปจนสุดจากในเมนูการตั้งค่า คลิกที่ การเริ่มต้น และคุณจะเห็นตัวเลือกเพิ่มเติมอีกเล็กน้อย สำหรับจุดประสงค์ของคู่มือนี้ คุณจะต้องกังวลเกี่ยวกับสองตัวเลือกด้านล่างเท่านั้น -- เราจะข้ามพจนานุกรมการเรียนรู้ที่ชัดเจน ด้านล่างนี้คุณจะเห็น คืนค่าการตั้งค่าเริ่มต้นซึ่งจะล้างข้อมูลการตั้งค่าที่คุณบันทึกไว้และคืนค่า PS4 เป็นการตั้งค่าจากโรงงาน แต่จะไม่ล้างฮาร์ดไดรฟ์ของคุณ
ตัวเลือกอื่น ๆ เริ่มต้น PS4เป็นไฟล์ขนาดใหญ่ที่จะล้างข้อมูลในฮาร์ดไดรฟ์ของคุณ รวมถึงเกมที่ดาวน์โหลด ข้อมูลเกมที่บันทึกไว้ และสิ่งอื่นๆ ที่คุณเพิ่มลงในคอนโซลตั้งแต่ซื้อมา การดำเนินการนี้จะคืนค่า PS4 ของคุณให้กลับสู่สภาพเดิมเมื่อแกะออกจากกล่อง
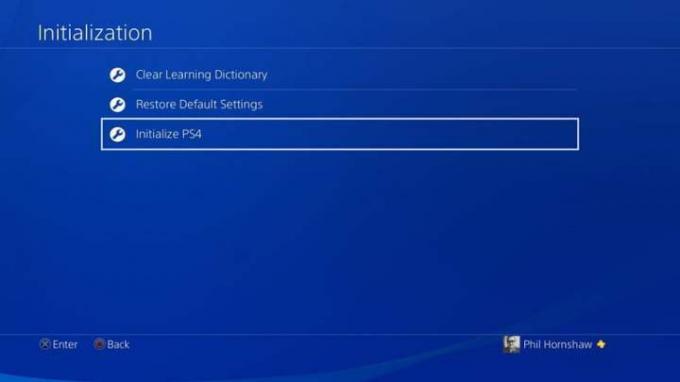
ขั้นตอนที่ 5: การล้างข้อมูลทั้งหมดคือสิ่งที่คุณกำลังมองหา โปรดทราบว่าจะใช้เวลานาน อาจสองสามชั่วโมงหรือมากกว่านั้น
เมื่อคุณเริ่มต้นการล้างข้อมูลแล้ว PS4 จะให้แถบความคืบหน้าแสดงระยะเวลาที่ต้องใช้ แต่คาดว่าจะใช้เวลานานกว่านี้เมื่อคอนโซลต้องผ่านหลายขั้นตอน เมื่อเสร็จสิ้น คุณจะสามารถตั้งค่า PS4 ของคุณได้แบบเดียวกับที่คุณทำในครั้งแรกที่คุณเปิดเครื่อง หากคุณต้องการขาย คุณจะส่งมอบมันใหม่ทั้งหมดและไม่มีการแนบข้อมูลใดๆ
ทำการรีเซ็ตเป็นค่าเริ่มต้นจากเซฟโหมด
หากคุณประสบปัญหาเกี่ยวกับซอฟต์แวร์ระบบหรือข้อผิดพลาดอื่นๆ ที่ทำให้คุณไม่สามารถรับได้ ไปที่เมนูการตั้งค่าและเริ่มต้น PS4 ของคุณใหม่ คุณสามารถเข้าถึงตัวเลือกเดิมได้จาก คอนโซล โหมดปลอดภัย.
ขั้นตอนที่ 1: ปิด PS4 ของคุณอย่างสมบูรณ์ อย่าตั้งค่าเป็น โหมดพักผ่อน. คุณต้องการปิดคอนโซลของคุณโดยสมบูรณ์เพื่อให้คุณสามารถบู๊ตเข้าสู่เซฟโหมดได้
ขั้นตอนที่ 2: กดปุ่มเปิดปิดค้างไว้จนกว่าคุณจะได้ยินเสียงบี๊บสองครั้ง คุณต้องกดปุ่มเปิดปิดบนตัวเครื่อง คอนโซลแทนที่จะเริ่มต้นด้วยคอนโทรลเลอร์ กดค้างไว้ประมาณแปดวินาที มันจะส่งเสียงบี๊บหนึ่งครั้งเมื่อคุณแตะปุ่มครั้งแรก และจากนั้นอีกครั้งก่อนที่จะบูทเข้าสู่เซฟโหมด จะมีป้ายกำกับและคุณจะจำมันได้ด้วยพื้นหลังสีดำ
ขั้นตอนที่ 3: มีสามวิธีในการรีเซ็ต PS4 ของคุณที่มีอยู่ในเมนูเซฟโหมด เช่นเดียวกับใน การตั้งค่า เมนูใน Safe Mode คุณสามารถเลือกได้ คืนค่าการตั้งค่าเริ่มต้น เพื่อรีเซ็ตทุกอย่างใน PS4 เป็นการตั้งค่าซอฟต์แวร์ดั้งเดิม แต่เก็บข้อมูลของคุณไว้
คุณยังสามารถเลือก เริ่มต้น PS4. การดำเนินการนี้จะล้างข้อมูลในฮาร์ดไดรฟ์และกู้คืนการตั้งค่าจากโรงงาน แต่จะเก็บซอฟต์แวร์ระบบไว้ ซึ่งก็คือระบบปฏิบัติการนั่นเอง
ตัวเลือกสุดท้ายคือ เริ่มต้น PS4 (ติดตั้งซอฟต์แวร์ระบบใหม่)ซึ่งเป็นการรีเซ็ตเป็นค่าเริ่มต้นจากโรงงานอย่างสมบูรณ์ ซึ่งคุณจะต้องติดตั้งระบบปฏิบัติการของ PS4 ใหม่อีกครั้ง

ขั้นตอนที่ 4: หากคุณไม่มีปัญหาซอฟต์แวร์ ให้เลือก Initialize PS4 การดำเนินการนี้จะคืนค่าการตั้งค่าฮาร์ดไดรฟ์และซอฟต์แวร์ของคุณเป็นค่าเริ่มต้นจากโรงงาน แต่จะทำให้ซอฟต์แวร์ระบบปฏิบัติการไม่เสียหาย เหมือนกับตัวเลือกด้านบน (มีอยู่ในไฟล์ การตั้งค่า เมนู) และคุณสามารถเลือกระหว่าง เร็ว และ เต็ม การเริ่มต้น หากนั่นคือทั้งหมดที่คุณต้องการ คุณก็เสร็จแล้ว

วิธีติดตั้งซอฟต์แวร์ระบบใหม่บน PS4
การติดตั้งซอฟต์แวร์ระบบใหม่เป็นการรีเซ็ตที่ยากกว่าการเริ่มต้นใหม่ทั้งหมด และจะลบซอฟต์แวร์ทั้งหมดออกจากคอนโซลโดยสมบูรณ์ คุณจะต้องมีอุปกรณ์อื่นเพื่อติดตั้งซอฟต์แวร์ระบบอีกครั้งหลังจากการรีเซ็ตนี้ หากคุณมีปัญหาซอฟต์แวร์กับระบบปฏิบัติการ คุณจะต้องเลือก Initialize PS4 (ติดตั้งซอฟต์แวร์ระบบใหม่)แต่มีขั้นตอนอื่นในกระบวนการที่ต้องทำก่อน
ขั้นตอนที่ 1: บนพีซีของคุณ ค้นหา ซอฟต์แวร์ระบบล่าสุด จากเว็บไซต์ PlayStation (เวอร์ชันเวอร์ชัน 10.01) และดาวน์โหลดลงในคอมพิวเตอร์ของคุณ ในการถ่ายโอนการอัปเดตไปยัง PS4 คุณจะต้องใช้แฟลชไดรฟ์หรือฮาร์ดไดรฟ์ภายนอกที่สามารถเชื่อมต่อผ่านพอร์ต USB หยิบฮาร์ดไดรฟ์ภายนอกหรือแฟลชไดรฟ์ USB ที่มีพื้นที่ว่างประมาณ 1.1GB
ขั้นตอนที่ 2: สร้างโฟลเดอร์ใหม่บนอุปกรณ์ USB ของคุณและตั้งชื่อว่า PS4 ภายในโฟลเดอร์นั้น ให้สร้างโฟลเดอร์และตั้งชื่อว่า “UPDATE” ในตัวพิมพ์ใหญ่ทั้งหมด ใส่ไฟล์เฟิร์มแวร์ลงในโฟลเดอร์ “UPDATE” เพื่อให้คุณสามารถเข้าถึงได้อย่างรวดเร็วระหว่างการถ่ายโอน ตรวจสอบให้แน่ใจว่าไฟล์ชื่อ “PS4UPDATE.PUP” เมื่อคุณบันทึก
ขั้นตอนที่ 3: บู๊ตเครื่อง PS4 ของคุณในเซฟโหมด ทำตามคำแนะนำด้านบนเพื่อปิด PS4 ของคุณ กดปุ่มเปิดปิดค้างไว้จนกว่าคุณจะได้ยินเสียงบี๊บสองครั้ง ซึ่งจะทำให้สามารถบู๊ตในเซฟโหมดได้
ขั้นตอนที่ 4: เลือก Initialize PS4 (Reinstall System Software) บน PS4 ของคุณ จากนั้นทำตามคำแนะนำทั้งหมดจาก PS4 ของคุณ ในขณะที่คุณดำเนินการ คอนโซลจะล้างข้อมูลทุกอย่าง รวมถึงซอฟต์แวร์ระบบด้วย ข้อความแจ้งถัดไปจะแนะนำคุณตลอดการเสียบ USB ที่มีการบันทึกการอัปเดตและติดตั้งซอฟต์แวร์ระบบใหม่ หลังจากติดตั้งไฟล์ที่อัปเดตแล้ว PS4 ของคุณจะถูกรีเซ็ตเป็นการตั้งค่าจากโรงงาน
คำแนะนำของบรรณาธิการ
- เกม PS5 ที่กำลังจะมาถึงที่ดีที่สุด: 2023, 2024 และหลังจากนั้น
- วิธีซิงค์คอนโทรลเลอร์ PS4
- วิธีสร้างโฟลเดอร์บน PS5
- วิธีรีแมปและปรับแต่งปุ่มคอนโทรลเลอร์บน PS5
- เกมเล่นคนเดียวที่ดีที่สุด




