เพียงเพราะคุณแชร์อุปกรณ์ Google Home หรือ Nest กับสมาชิกในครอบครัวไม่ได้หมายความว่า Google จะต้องรู้สึกเหมือนเป็นผู้ช่วยที่ใช้ร่วมกัน ด้วยฟีเจอร์ที่เรียกว่า Voice Match จึงมี Google Assistant ในตัวคุณ อุปกรณ์ Google Home สามารถตอบสนองด้วยข้อมูลส่วนบุคคลตาม เสียงที่ออกคำสั่ง หรือถามคำถาม ตัวอย่างเช่น Google Assistant สามารถแจ้งเวลาเดินทางโดยประมาณที่แตกต่างกันให้กับคุณและคู่ของคุณโดยอิงตามที่อยู่ที่คุณระบุเป็นสถานที่ทำงานของคุณ
สารบัญ
- 1. เปิดแอป Google Home
- 2. ไปที่บัญชีและการตั้งค่าผู้ช่วยของคุณ
- 3. เลือกการจับคู่เสียง
- 4. เลือกอุปกรณ์
- 5. ฝึกเสียงของคุณ
- 6. เปิดผลการค้นหาเฉพาะบุคคล
- 7. เชิญผู้อื่นให้ตั้งค่า Voice Match
คุณชอบ CNN แต่คู่ของคุณเกี่ยวกับ NPR หรือไม่? คุณสามารถปรับแต่งสรุปข่าวรายวันได้ เพื่อให้คุณสามารถรับรายงานข่าวที่จัดไว้สำหรับคุณโดยเฉพาะ ในขณะที่เพื่อนร่วมห้องของคุณจะได้รับรายงานเฉพาะสำหรับพวกเขา หากต้องการเพลิดเพลินกับ Voice Match คุณจะต้องทำตามขั้นตอนสั้นๆ ต่อไปนี้ ทุกคนที่ใช้ Voice Match รวมสูงสุด 6 คน จะต้องลิงก์บัญชี Google และเสียงของคุณ หน้าแรกของ Google อุปกรณ์. สิ่งที่คุณต้องทำเพื่อตั้งค่า Voice Match บนอุปกรณ์ของคุณมีดังนี้ หน้าแรกของ Google.

1. เปิดแอป Google Home
ในการเริ่มต้น ให้เปิดแอป Google Home บนโทรศัพท์หรือแท็บเล็ตแล้วลงชื่อเข้าใช้หากจำเป็น ตรวจสอบให้แน่ใจว่าคุณได้อัปเดตแอปเป็นเวอร์ชันล่าสุดเพื่อให้การตั้งค่าทำงานได้อย่างถูกต้อง จากนั้นตรวจสอบอีกครั้งว่าโทรศัพท์หรือแท็บเล็ตของคุณอยู่ในเครือข่าย Wi-Fi เดียวกันกับ
ที่เกี่ยวข้อง
- อุปกรณ์สมาร์ทโฮมของ Google ของคุณพูดน้อยลงมาก
- วิธีใช้แอป Google Home บนพีซีของคุณ
- Google Home (Nest Audio) กับ อเมซอน เอคโค่
2. ไปที่บัญชีและการตั้งค่าผู้ช่วยของคุณ
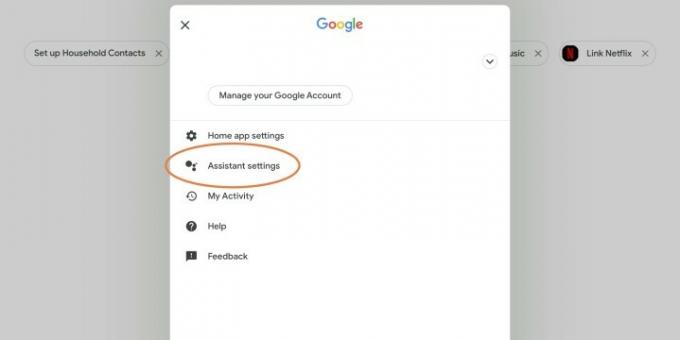
ในหน้าจอหลักของแอป ให้ดูที่มุมขวาบนแล้วคุณจะเห็นรูปโปรไฟล์บัญชี Google ของคุณ เลือกตัวเลือกนี้เพื่อดำเนินการต่อ สิ่งสำคัญคือคุณต้องลงชื่อเข้าใช้บัญชีส่วนตัวสำหรับขั้นตอนนี้ ไม่เช่นนั้น Voice Match จะไม่มีประโยชน์มากนัก
วิดีโอแนะนำ
เมื่อหน้าต่างบัญชีเปิดขึ้น ให้เลือก การตั้งค่าผู้ช่วย.
3. เลือกการจับคู่เสียง
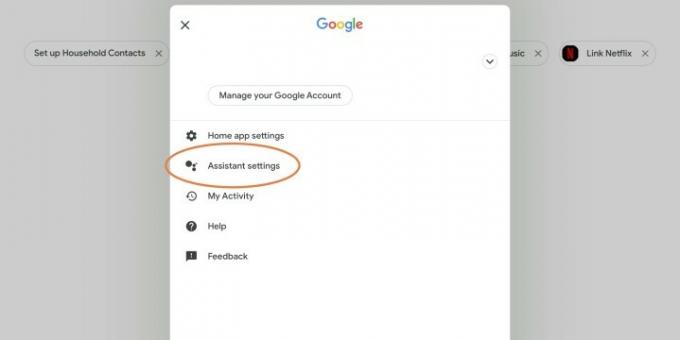
เลื่อนลงมาผ่าน การตั้งค่าผู้ช่วย จนกว่าคุณจะพบส่วนที่เรียกว่า การจับคู่เสียงและเลือก
4. เลือกอุปกรณ์
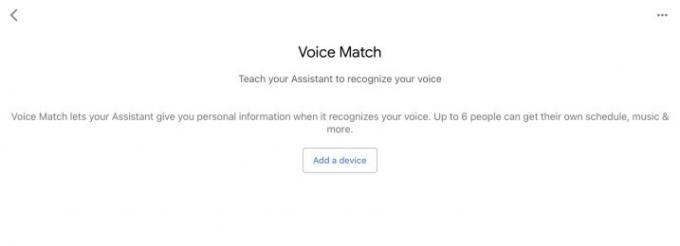
ตอนนี้เลือกตัวเลือกที่จะ เพิ่มอุปกรณ์. นี่จะแสดงรายการอุปกรณ์ทั้งหมดที่เชื่อมโยงกับบัญชี Google ของคุณตราบใดที่อุปกรณ์เหล่านั้นเชื่อมต่อกับ Wi-Fi และตรวจพบได้ (ตั้งค่าอุปกรณ์ใหม่ที่คุณมีก่อนดำเนินการนี้) เลือกลำโพงอัจฉริยะ Home หรือ Nest ที่คุณใช้อยู่ จากนั้นเลือก ต่อไป. Google จะแจ้งให้คุณทราบว่ากระบวนการนี้จำเป็นต้องเก็บข้อมูลส่วนบุคคลบางอย่าง ดังนั้นให้เลือก ฉันเห็นด้วย ถ้าคุณต้องการที่จะก้าวต่อไป
5. ฝึกเสียงของคุณ

หากนี่เป็นครั้งแรกที่คุณตั้งค่า Voice Match คุณจะต้องพูดสองสามคำเพื่อให้ Home/Nest เรียนรู้ที่จะจดจำเสียงของคุณ แอปจะแจ้งข้อความที่คุณควรปฏิบัติตาม เช่น พูดว่า "ตกลง Google" สองครั้งและ "เฮ้ Google" สองครั้ง คุณอาจต้องทำซ้ำวลี
หากคุณได้ตั้งค่า Voice Match เมื่อเร็วๆ นี้ คุณจะสามารถข้ามขั้นตอนนี้ได้ แต่คุณก็ข้ามขั้นตอนนี้ได้เช่นกัน ตัวเลือกในการฝึกอบรม Google Home อีกครั้ง (เสียงสามารถเปลี่ยนแปลงได้ เช่นเดียวกับตำแหน่งของ Home/Nest อุปกรณ์)
6. เปิดผลการค้นหาเฉพาะบุคคล
ตลอดวิธีการ Voice Match Google จะถามว่าคุณต้องการเปิดใช้งานหรือไม่ ผลลัพธ์ส่วนบุคคล. โหมดเฉพาะนี้ทำให้ทุกอย่างใน Voice Match ทำงานได้อย่างถูกต้อง โดยเลือกข้อมูลที่กำหนดเองซึ่งจับคู่เสียงกับบัญชี หากคุณไม่เปิดฟีเจอร์นี้ Voice Match จะทำงานไม่ถูกต้องจริงๆ ดังนั้นโปรดตรวจสอบอีกครั้งว่าคุณได้เปิดใช้งานแล้ว คุณปิดได้ทุกเมื่อจากเมนูการตั้งค่าหากตัดสินใจหยุดใช้ Voice Match
7. เชิญผู้อื่นให้ตั้งค่า Voice Match

บางทีเพื่อนและสมาชิกในครอบครัวคนอื่นๆ ของคุณอาจต้องการเริ่มใช้ Voice Match ด้วยเช่นกัน โชคดีที่คุณสามารถเชิญผู้อื่นให้ตั้งค่าเสียงของตนเองใน Voice Match ได้อย่างง่ายดาย สิ่งที่คุณต้องทำคือคลิก เชิญ และเลือกวิธีการสื่อสาร คุณจะมีโอกาสที่จะข้ามขั้นตอนนี้หากคุณเลือก
หากบุคคลอื่นสร้าง Voice Matches ของตนเอง พวกเขาจะต้องเชื่อมต่อการตั้งค่าเพลง บริการวิดีโอ และตัวเลือกที่กำหนดเองอื่น ๆ เข้ากับบัญชี Google เริ่มต้นของตนเองด้วย หากไม่เป็นเช่นนั้น Google จะใช้ข้อมูลบัญชีของคุณต่อไป ไม่ว่าใครจะพูดคำสั่งเสียงก็ตาม
คำแนะนำของบรรณาธิการ
- วิธีตั้งค่าบ้านอัจฉริยะของคุณสำหรับผู้เริ่มต้น
- การตั้งค่า Google Assistant ที่ดีที่สุดที่จะอัปเดตตอนนี้
- ปัญหา Google Home ที่พบบ่อยที่สุดและวิธีแก้ไข
- วิธีลบอุปกรณ์ออกจาก Google Home โดยไม่คำนึงถึงเครือข่าย Wi-Fi
- วิธีใช้การทดสอบความเร็วอุปกรณ์ในแอป Google Home
อัพเกรดไลฟ์สไตล์ของคุณDigital Trends ช่วยให้ผู้อ่านติดตามโลกแห่งเทคโนโลยีที่เปลี่ยนแปลงไปอย่างรวดเร็วด้วยข่าวสารล่าสุด รีวิวผลิตภัณฑ์สนุกๆ บทบรรณาธิการที่เจาะลึก และการแอบดูที่ไม่ซ้ำใคร


