การเลือกแบบอักษรที่เหมาะสมสำหรับงานนำเสนอของคุณเป็นสิ่งสำคัญ คุณต้องการฟอนต์ที่อ่านง่าย สวยงาม และดูชัดเจนบนหน้าจอคอมพิวเตอร์หรือ จอภาพภายนอก.
เนื้อหา
- เพิ่มแบบอักษรเพิ่มเติมใน Google Slides
- ใช้ส่วนเสริมแบบอักษรสำหรับ Google สไลด์
ในขณะที่ Google Slides มีข้อดี การเลือกแบบอักษรคุณอาจต้องการสิ่งที่แตกต่างออกไป แม้ว่าคุณไม่สามารถอัปโหลดหรือใช้ แบบอักษรจากคอมพิวเตอร์ของคุณ ใน Google สไลด์ มีวิธีเลือกแบบอักษรเพิ่มเติม
วิดีโอแนะนำ
ปานกลาง
10 นาที
เว็บเบราว์เซอร์
บัญชี Google
เพิ่มแบบอักษรเพิ่มเติมใน Google Slides
เมื่อต้องการเปลี่ยนฟอนต์ปัจจุบันที่คุณใช้ใน Google สไลด์ คุณเพียงแค่เลือกจากรายการแบบเลื่อนลงของฟอนต์ในแถบเครื่องมือ คุณสามารถเพิ่มแบบอักษรลงในรายการนี้ได้ในไม่กี่ขั้นตอน
ขั้นตอนที่ 1: เลือก แบบอักษร รายการแบบเลื่อนลงในแถบเครื่องมือและเลือก แบบอักษรเพิ่มเติม ที่ด้านบน.
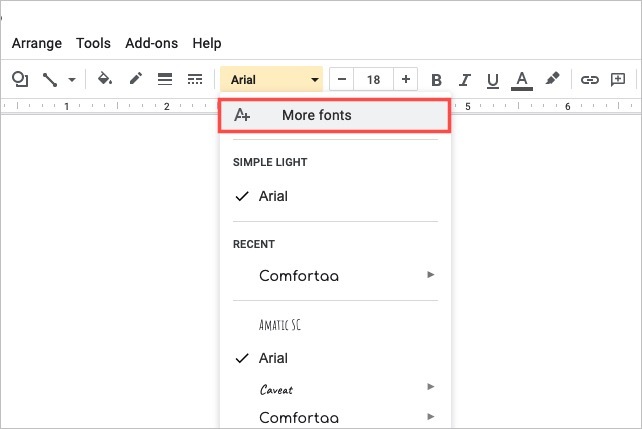
ขั้นตอนที่ 2: เมื่อหน้าต่างป๊อปอัปปรากฏขึ้น คุณสามารถจำกัดตัวเลือกแบบอักษรให้แคบลงและจัดเรียงได้
สคริปต์: หากต้องการเลือกภาษา ให้ใช้ปุ่ม สคริปต์ เมนูแบบเลื่อนลง เลือกสคริปต์แล้วคุณจะเห็นรูปแบบตัวอักษรที่ใช้ได้
แสดง: หากต้องการเลือกสไตล์ ให้ใช้ปุ่ม
แสดง เมนูแบบเลื่อนลง เลือกสไตล์ เช่น serif, sans serif หรือลายมือ แล้วคุณจะเห็นฟอนต์สำหรับสไตล์นั้นค้นหา: หากต้องการค้นหาแบบอักษรเฉพาะ ให้ป้อนคำสำคัญลงใน ค้นหา กล่อง. จากนั้นคุณจะเห็นผลลัพธ์ที่ตรงกัน
เรียงลำดับ: หากต้องการเรียงลำดับข้อใดข้อหนึ่งข้างต้น ให้ใช้ปุ่ม เรียงลำดับ เมนูแบบเลื่อนลง คุณสามารถจัดเรียงตามความนิยม ตามลำดับตัวอักษร ตามวันที่เพิ่ม หรือแนวโน้ม
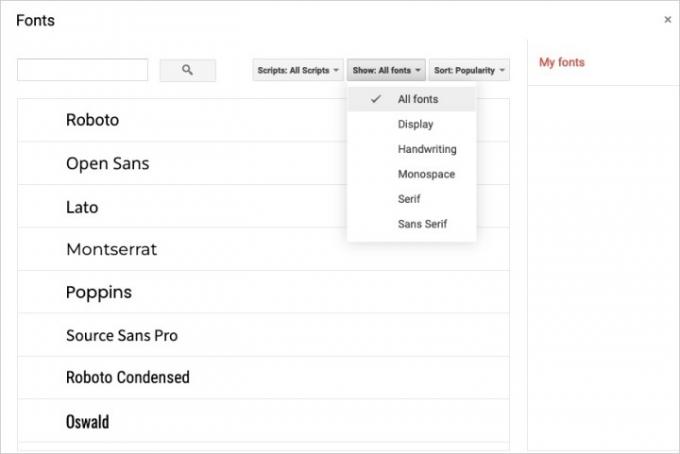
ที่เกี่ยวข้อง
- วิธีใช้ Google SGE — ลองใช้ประสบการณ์สร้างการค้นหาด้วยตัวคุณเอง
- วิธีตัวยกและตัวห้อยใน Google เอกสาร
- Google Bard เพิ่งก้าวไปสู่การเป็นคู่แข่งของ ChatGPT ที่เหมาะสม
ขั้นตอนที่ 3: หากคุณเห็นแบบอักษรที่คุณต้องการใช้ ให้เลือกในรายการ ซึ่งจะทำเครื่องหมายถูกข้างๆ ไฮไลต์ และวางไว้ใน แบบอักษรของฉัน รายการทางด้านขวา

ขั้นตอนที่ 4: เมื่อคุณเพิ่มฟอนต์ที่คุณต้องการใช้เสร็จแล้ว ให้เลือก ตกลง ที่ส่วนลึกสุด.
ขั้นตอนที่ 5: จากนั้นคุณจะเห็นตัวเลือกใหม่ของคุณใน แบบอักษร รายการแบบเลื่อนลง เลือกเมนูแบบเลื่อนลง แล้วคุณจะเห็นแบบอักษรที่มีอยู่ทั้งหมดที่ด้านล่าง ซึ่งรวมถึงแบบอักษรใหม่ของคุณด้วย เพียงเลือกสิ่งที่คุณต้องการใช้

ใช้ส่วนเสริมแบบอักษรสำหรับ Google สไลด์
ในบทความเวอร์ชันก่อนหน้า เราแนะนำให้ใช้ส่วนเสริมจาก Google Workspace Marketplace ส่วนเสริมนี้เรียกว่า Extensis Fonts ซึ่งเสนอตัวเลือกอื่นสำหรับการเข้าถึงและเพิ่มแบบอักษรใหม่ใน Google Slides อย่างไรก็ตาม ในระหว่างขั้นตอนการอัปเดตเนื้อหาตามปกติของเรา ตอนนี้เราพบว่าส่วนขยายในขณะนี้ดูเหมือนจะใช้งานไม่ได้เช่นเดียวกับที่เราแนะนำในตอนแรก
ขณะทดสอบ Extensis Fonts อีกครั้งเมื่อเร็วๆ นี้ ล้มเหลวในการติดตั้งผ่านเบราว์เซอร์ที่แตกต่างกันสองเบราว์เซอร์ นอกจากนี้ เมื่อเราพยายามหาส่วนเสริมอื่นเพื่อแทนที่คำแนะนำของส่วนเสริมก่อนหน้าในบทความนี้ เราไม่พบสิ่งทดแทนที่เหมาะสม ในขณะนี้ เรารู้สึกว่า Google Workspace Marketplace ไม่มีตัวเลือกส่วนเสริมแบบอักษรอื่นๆ ที่ใช้งานได้ซึ่งเรายินดีแนะนำให้ผู้อ่านของเรา ตัวเลือกที่เหลือในตลาดนี้ได้รับการตรวจสอบไม่ดีนัก (คะแนน 1 ดาว) หรือไม่มีส่วนเกี่ยวข้องกับการเพิ่มแบบอักษรใหม่
ที่กล่าวว่า ในเวลานี้ หากคุณต้องการเพิ่มแบบอักษรลงใน Google Slides คุณควรใช้คุณลักษณะแบบอักษรเพิ่มเติมของ Slides ตามที่อธิบายไว้ในส่วนด้านบน
จนกว่า Google จะมีตัวเลือกให้ เพิ่มแบบอักษรของคุณเองใน Google Slidesคุณสามารถใช้คุณลักษณะแบบอักษรเพิ่มเติมของสไลด์เพื่อการเลือกที่กว้างขึ้น
หากต้องการความช่วยเหลือเพิ่มเติมเกี่ยวกับ Google สไลด์ โปรดดูวิธีการ เปลี่ยนสีของธีม หรือทำอย่างไร เล่นอัตโนมัติและวนซ้ำงานนำเสนอ.
คำแนะนำของบรรณาธิการ
- Google Bard คืออะไร? นี่คือวิธีใช้คู่แข่ง ChatGPT นี้
- วิธีลบหน้าใน Google Docs
- คู่แข่ง ChatGPT ของ Google เพิ่งเปิดตัวในการค้นหา นี่คือวิธีการลอง
- วิธีปักหมุดใน Google Maps
- วิธีแชร์พื้นที่เก็บข้อมูล Google One กับครอบครัว
ยกระดับไลฟ์สไตล์ของคุณDigital Trends ช่วยให้ผู้อ่านติดตามโลกเทคโนโลยีที่เปลี่ยนแปลงอย่างรวดเร็วด้วยข่าวสารล่าสุด รีวิวผลิตภัณฑ์สนุกๆ บทบรรณาธิการเชิงลึก และการแอบดูที่ไม่ซ้ำใคร




