เราไม่จำเป็นต้องบอกคุณ Apple TV คืออะไร หรือชมเชยที่นี่ — คุณรู้ว่ามันเป็นหนึ่งในเซ็ตท็อปที่ดีที่สุด อุปกรณ์สตรีมมิ่ง ที่มีอยู่และเป็นประตูสู่ทุกสิ่งตั้งแต่ ภาพยนตร์และรายการทีวี เพื่อถ่ายทอดสดกีฬา วิดีโอเกม และแอพอื่นๆ
เนื้อหา
- วิธีรีเซ็ต Apple TV
- แก้ไขปัญหาการเชื่อมต่อ Apple TV
- แก้ไขปัญหา Wi-Fi ของ Apple TV
- แก้ไขปัญหาวิดีโอ Apple TV
- แก้ไขปัญหาเสียงของ Apple TV
- แก้ไขปัญหาระยะไกลของ Apple TV
- แก้ไขปัญหา Apple TV AirPlay
แต่ไม่ว่าคุณจะมี Apple TV HD รุ่นเก่าหรือรุ่นปี 2022 ล่าสุดของ แอปเปิ้ลทีวี 4Kเช่นเดียวกับอุปกรณ์อิเล็กทรอนิกส์ที่มีเทคโนโลยีสูง สิ่งต่างๆ จะต้องผิดพลาดเสมอ Apple TV ของคุณอาจไม่ได้เชื่อมต่อ หรือเสียงและวิดีโอปิดอยู่ หรือรีโมท Siri อาจสูญหาย การเชื่อมต่อบลูทูธ — ไม่ว่ามันจะเป็นอะไร เราจะพยายามช่วยคุณแก้ไขเพื่อให้คุณกลับมาใช้งานได้ การดื่มสุราดู ฤดูกาลล่าสุดของ กระจกสีดำ.
วิดีโอแนะนำ
ง่าย
10 นาที
กล่องรับสัญญาณ Apple TV
การเชื่อมต่ออินเทอร์เน็ต
รีโมทแอปเปิ้ลทีวี

วิธีรีเซ็ต Apple TV
ก่อนที่เราจะพูดถึงปัญหาเฉพาะที่ Apple TV สามารถมีได้ เรามาพูดถึงการอัปเดตและรีเซ็ต Apple TV ของคุณกันก่อน ตราบเท่าที่ยังเปิดอยู่ การอัปเดตและการรีเซ็ตควรเป็นตัวเลือกในการแก้ไขปัญหา เราแนะนำให้คุณเริ่มต้นด้วยการอัปเดตพื้นฐาน และถ้าไม่มีอะไรทำงาน ให้พิจารณาดำเนินการรีเซ็ต
ขั้นตอนที่ 1: สำหรับการอัปเดตเพียงอย่างเดียว โปรดไปที่ การตั้งค่า, ไปที่ ระบบและเลือก การอัปเดตซอฟต์แวร์. ในส่วนนี้ คุณจะพบตัวเลือกในการ อัปเดตซอฟต์แวร์. คุณยังสามารถเลือกที่จะ อัปเดตโดยอัตโนมัติ หากคุณต้องการให้ Apple TV ดูแลกระบวนการนี้เอง ตอนนี้รีบูตโมเดลของคุณแล้วลองอีกครั้ง
ขั้นตอนที่ 2: สำหรับการรีสตาร์ทเบื้องต้น คุณสามารถกดปุ่ม เมนู + บ้าน บนรีโมท Siri ของคุณค้างไว้ ซึ่งจะทำให้ไฟแสดงสถานะกะพริบ จากนั้น Apple TV ของคุณจะรีสตาร์ท

ที่เกี่ยวข้อง
- Apple Music ราคาเท่าไหร่ และรับฟรีได้อย่างไร?
- คุณจะแปลกใจว่าทีวี QLED 4K ขนาด 55 นิ้วเครื่องนี้มีราคาถูกเพียงใด
- วิธีสะท้อนสมาร์ทโฟนหรือแท็บเล็ตบนทีวี
ขั้นตอนที่ 3: หากวิธีนี้ไม่สามารถแก้ไขปัญหาได้ คุณสามารถลองรีเซ็ต Apple TV ของคุณ แต่การดำเนินการนี้จะกลับเป็นการตั้งค่าจากโรงงานและลบข้อมูลทั้งหมดที่คุณเพิ่ม รวมถึงข้อมูลบัญชีของคุณและการเปลี่ยนแปลงการกำหนดค่าใดๆ ที่คุณทำ ดังนั้นคุณควรดำเนินการนี้เฉพาะเมื่อมีปัญหาร้ายแรงที่ไม่ตอบสนองต่อสิ่งอื่นๆ วิธีการ เมื่อพร้อมแล้วก็ไปที่ ระบบ > รีเซ็ต > รีเซ็ตและอัปเดต.

แก้ไขปัญหาการเชื่อมต่อ Apple TV
Apple TV ของคุณไม่เปิดเลยใช่ไหม คุณได้รับอะไรนอกจากหน้าจอว่างเปล่า? ต่อไปนี้คือสิ่งที่ควรลอง
ขั้นตอนที่ 1: ถอดสาย HDMI ของคุณออกจากทั้งทีวีและ Apple TV แล้วเสียบกลับเข้าไปใหม่ หากไม่ได้ผล ให้ลองใช้ใหม่ สาย HDMI ถ้าเป็นไปได้.
ขั้นตอนที่ 2: ตรวจสอบการตั้งค่าเมนูทีวีของคุณ และตรวจสอบให้แน่ใจว่าอินพุตของคุณเหมือนกับการเชื่อมต่อ Apple TV (เช่น HDMI 1, HDMI 2 เป็นต้น)
ขั้นตอนที่ 3: ถอดทั้ง Apple TV และทีวีของคุณออกจากแหล่งจ่ายไฟ รอ 15 วินาที จากนั้นเสียบกลับเข้าไปใหม่อีกครั้งแล้วเริ่มต้นใหม่
ขั้นตอนที่ 4: หากคุณใช้เครื่องรับหรืออุปกรณ์เชื่อมต่ออื่นๆ ให้ลองเสียบ Apple TV เข้ากับทีวีโดยตรง หากวิธีนี้ได้ผล แสดงว่าปัญหาอยู่ที่อุปกรณ์อื่นของคุณ ลองเปลี่ยนพอร์ต HDMI ที่คุณใช้เพื่อดูว่าวิธีนี้ช่วยได้หรือไม่

แก้ไขปัญหา Wi-Fi ของ Apple TV
หาก Apple TV ของคุณไม่สามารถเชื่อมต่อกับ Wi-Fi ได้ คุณจะไม่ได้ประโยชน์อะไรมากมายจากมัน มีหลายขั้นตอนที่คุณสามารถทำได้เพื่อช่วยแก้ไขปัญหา Wi-Fi ทั่วไป
ขั้นตอนที่ 1: ขั้นแรก ตรวจสอบให้แน่ใจว่า Wi-Fi ของคุณใช้งานได้ มุ่งหน้าสู่ การตั้งค่า > เครือข่าย เพื่อตรวจสอบโปรไฟล์เครือข่ายปัจจุบันของคุณ หากคุณไม่เห็นข้อมูลเครือข่าย แสดงว่า Apple TV ไม่พบ Wi-Fi ของคุณเลย นั่นเป็นสัญญาณที่คุณต้องการ รีเซ็ตเราเตอร์ของคุณ แล้วลองอีกครั้ง
ขั้นตอนที่ 2: หาก Wi-Fi ของคุณมีอยู่แต่ยังไม่ได้เชื่อมต่อ ให้ลองปิด Apple TV ถอดปลั๊กออก แล้วรอ 15 วินาที เสียบกลับเข้าไปใหม่และรีสตาร์ทเพื่อดูว่าคุณสามารถเชื่อมต่อกับเครือข่ายของคุณได้หรือไม่
ขั้นตอนที่ 3: หาก Wi-Fi ลดลงอย่างต่อเนื่องหลังจากใช้งานไปสักระยะหนึ่ง คุณอาจประสบปัญหากับสัญญาณรบกวน หากเป็นไปได้ ให้ลองย้าย Apple TV เข้าใกล้เราเตอร์มากขึ้น และขจัดสิ่งกีดขวาง เช่น ชั้นวางหรือเคสที่อาจกีดขวาง คุณอาจต้องการ พิจารณาตัวขยายสัญญาณ Wi-Fi หากมีระยะห่างมาก
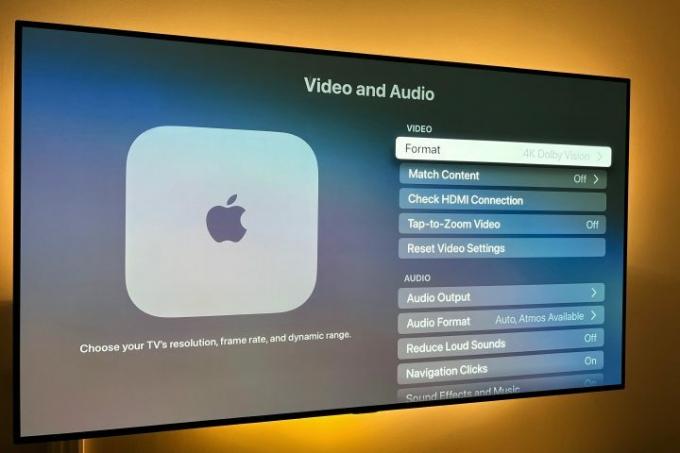
แก้ไขปัญหาวิดีโอ Apple TV
ข่าวดีก็คือ ปัญหาเกี่ยวกับวิดีโอส่วนใหญ่สามารถแก้ไขได้ด้วยการตรวจสอบให้แน่ใจว่าพลังงานของ Apple TV และ Wi-Fi ของคุณทำงานอย่างถูกต้อง แต่ขั้นตอนเหล่านี้สามารถช่วยแก้ปัญหาวิดีโออื่นๆ ที่ผู้ใช้บางรายอาจพบเจอได้ Apple TV จะตั้งค่ารูปแบบวิดีโอโดยอัตโนมัติให้ดีที่สุดที่ทีวีของคุณจะเป็นไปได้ แต่ถ้าคุณต้องการตรวจสอบและปรับแต่ง ให้ทำดังนี้
ขั้นตอนที่ 1: หากความละเอียดไม่ตรงกับทีวีของคุณ คุณสามารถไปที่ การตั้งค่า > วิดีโอและเสียง > รูปแบบ. ตัวเลือกที่ดีที่สุดสำหรับทีวีของคุณมักจะอยู่ที่ด้านบนสุดของรายการ และคุณสามารถตั้งค่าด้วยตนเองได้หากต้องการ หรือเปลี่ยนแปลงก็ได้
ขั้นตอนที่ 2: หากคุณพบว่าวิดีโอกระตุกหรือค้าง ให้ปิดแอปแล้วรีสตาร์ทอีกครั้ง จากนั้นเล่นต่อเพื่อดูว่าช่วยได้หรือไม่ บางครั้งสิ่งนี้อาจบ่งบอกถึงปัญหาแบนด์วิธ ซึ่งสามารถแก้ไขได้โดยการทำให้อุปกรณ์อื่นๆ บางเครื่องของคุณออฟไลน์เท่านั้น
ขั้นตอนที่ 3: หากรูปภาพไม่พอดีกับหน้าจอทีวีของคุณ แสดงว่าอาจไม่ใช่ปัญหากับ Apple TV คุณจะต้องปรับอัตราส่วนภาพของทีวีแทน ซึ่งโดยปกติคุณจะพบได้ในการตั้งค่าทีวี

แก้ไขปัญหาเสียงของ Apple TV
Apple TV ของคุณทำงานแต่ไม่ส่งเสียงหรือไม่ ขั้นตอนเหล่านี้ควรทำให้ชัดเจนขึ้น
ขั้นตอนที่ 1: ขั้นแรก ให้ลองวิธีการรีสตาร์ทตามรายการด้านบน
ขั้นตอนที่ 2: ตรวจสอบการเชื่อมต่อสาย HDMI ของคุณ ถอดสาย HDMI ที่ปลายทั้งสองด้านออก แล้วเสียบกลับเข้าไปใหม่ให้แน่น
ขั้นตอนที่ 3: มุ่งหน้าไปที่แอปเปิ้ล การตั้งค่า, เลือก วิดีโอและเสียงจากนั้นเลือก เอาต์พุตเสียง. ควรตั้งค่าเป็นสายใดก็ตามที่คุณใช้ ซึ่งโดยทั่วไปคือ HDMI หรือ HDMI eARC คุณยังสามารถปรับเอาต์พุตเสียงของคุณได้ที่นี่ หากคุณต้องการใช้ลำโพงไร้สาย เป็นต้น

แก้ไขปัญหาระยะไกลของ Apple TV
รีโมท Apple TV โดยเฉพาะอย่างยิ่ง Siri เวอร์ชั่นล่าสุดนั้นฉลาดมาก — แต่ก็อาจจะพบปัญหาบางอย่างได้เช่นกัน หากรีโมตไม่ตอบสนอง ให้ลองทำดังนี้
หมายเหตุ: เรายังมีคำอธิบายฉบับเต็มอีกด้วย วิธีจับคู่รีโมท Apple TV ที่คุณสามารถตรวจสอบได้
ขั้นตอนที่ 1: ตรวจสอบอายุแบตเตอรี่ของคุณ เข้าไปใน การตั้งค่า > รีโมทและอุปกรณ์ และมุ่งหน้าสู่ ระยะไกล. ที่นี่ คุณสามารถดูที่ไอคอนเพื่อดูว่ามีพลังงานเหลืออยู่เท่าใดหรือรับเปอร์เซ็นต์ที่แน่นอน หากอายุการใช้งานแบตเตอรี่ต่ำมาก (หรือรีโมตไม่ตอบสนองเพียงพอให้คุณใช้เมนู) ให้เสียบปลั๊กโดยใช้สายที่มาพร้อมกับรีโมต แล้วปล่อยให้ชาร์จใหม่
ขั้นตอนที่ 2: หากคุณมีปัญหาในการใช้เคอร์เซอร์บนหน้าจอด้วย Siri Remote ให้ไปที่ รีโมทและอุปกรณ์. ที่นี่คุณสามารถค้นหาตัวเลือกที่เรียกว่า ติดตามพื้นผิวสัมผัสซึ่งคุณสามารถเพิ่มหรือลดได้ตามที่คุณต้องการนำทาง

แก้ไขปัญหา Apple TV AirPlay
หากคุณเป็นผู้ใช้การมิเรอร์หน้าจอของ Apple เป็นประจำหรือ การเชื่อมต่อผ่าน AirPlay และใช้งานไม่ได้ ต่อไปนี้คือบางสิ่งที่คุณสามารถลองได้
ขั้นตอนที่ 1: ขั้นแรก ตรวจสอบให้แน่ใจว่าอุปกรณ์ iOS และ Apple TV ของคุณใช้ซอฟต์แวร์ล่าสุด — ดูวิธีการตรวจสอบและอัปเดตด้านบน
ขั้นตอนที่ 2: ทำการรีเซ็ตบนอุปกรณ์ iOS และ/หรือ Apple TV ของคุณ
ขั้นตอนที่ 3: ตรวจสอบให้แน่ใจว่าอุปกรณ์ Apple ของคุณ เช่น iPhone, iPad หรือคอมพิวเตอร์ Mac เชื่อมต่อกับเครือข่าย Wi-Fi เดียวกัน หากเป็นเช่นนั้นและยังใช้งานไม่ได้ ให้ลองปิดและเปิด Wi-Fi บนอุปกรณ์ iOS จาก ศูนย์กลางการควบคุม หรือผ่านอุปกรณ์ iOS ของคุณ การตั้งค่า > ทั่วไป > Wi-Fi.
ดูวิธีตรวจสอบเครือข่ายของคุณบน Apple TV ด้านบนด้วย
ขั้นตอนที่ 4: รีเซ็ตการเชื่อมต่อบลูทูธของอุปกรณ์ iOS โดยปิดและเปิดผ่าน ศูนย์กลางการควบคุม โดยปัดลงจากด้านบนขวาของหน้าจอ iPhone หรือไปที่ การตั้งค่า > ทั่วไป > บลูทู ธ.
คำแนะนำของบรรณาธิการ
- คุณจะตกใจว่าทีวี QLED 4K ขนาด 65 นิ้วเครื่องนี้ราคาถูกแค่ไหนในวันนี้
- วิธีตั้งเวลาปิดเครื่องบน Apple TV
- วิธีที่เราทดสอบอุปกรณ์สตรีมมิงวิดีโอ
- วิธีรีเซ็ต Apple AirPods และ AirPods Pro
- ปัญหา AirPods ทั่วไปและวิธีแก้ไข




