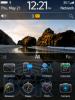เมื่อคุณสร้างเอกสาร Microsoft Word ที่คุณวางแผนจะแชร์กับผู้อื่น คุณสามารถทำได้มากกว่านั้นด้วยการใส่ไฮเปอร์ลิงก์ คุณสามารถลิงก์ไปยังหน้าเว็บ ไฟล์ สถานที่ในเอกสารของคุณ หรือที่อยู่อีเมลได้ ผู้อ่านของคุณเพียงแค่คลิกลิงก์ แทนที่จะทำตามขั้นตอนพิเศษ ตัวพวกเขาเอง.
สารบัญ
- ลิงก์ไปยังเว็บเพจใน Word
- ลิงก์ไปยังไฟล์อื่นใน Word
- ลิงก์ไปยังสถานที่ในเอกสาร
- เชื่อมโยงไปยังที่อยู่อีเมล
- แก้ไข คัดลอก หรือลบไฮเปอร์ลิงก์ใน Word
นอกจากจะเป็นประโยชน์ต่อผู้อ่านแล้ว ลิงก์ยังมีประโยชน์ต่อคุณด้วยเช่นกัน เหมาะสำหรับการตรวจสอบข้อมูลอ้างอิงของคุณ ค้นคว้าเพิ่มเติม เปิดไฟล์อื่น หรือ การนำทางเอกสารของคุณเพียงเลือกลิงค์
ที่นี่เราจะแสดงวิธีเพิ่มไฮเปอร์ลิงก์ใน Word ไปยังรายการที่กล่าวถึงข้างต้น
วิดีโอแนะนำ
ปานกลาง
5 นาที
ไมโครซอฟต์ เวิร์ด
ลิงก์ไปยังเว็บเพจใน Word
การสร้างลิงก์ไปยังเว็บไซต์หรือหน้าเว็บเฉพาะเจาะจงเป็นวิธีที่ดีสำหรับผู้อ่านในการเยี่ยมชม แหล่งที่คุณพูดถึง.
ขั้นตอนที่ 1: เลือกข้อความในเอกสาร Word ที่คุณต้องการลิงก์ คุณสามารถทำได้โดยการลากเคอร์เซอร์ผ่านเคอร์เซอร์ ซึ่งจะไฮไลต์ไว้
ขั้นตอนที่ 2: ไปที่ แทรก แท็บ ให้เลือก ลิงค์ >
ลิงค์และเลือก ใส่ลิงค์. หรือคลิกขวาที่ข้อความแล้วย้ายไปที่ ลิงค์ และเลือก ใส่ลิงค์ จากเมนูที่แสดงออกมา
ที่เกี่ยวข้อง
- วิธีส่งออกเอกสาร Word ไปยัง Kindle
- วิธีแปลง PDF เป็นเอกสาร Word
- ทดลองใช้ Microsoft Word ฟรี: รับบริการฟรีหนึ่งเดือน
ขั้นตอนที่ 3: เมื่อหน้าต่างแทรกลิงก์เปิดขึ้น ให้เลือก ไฟล์หรือหน้าเว็บที่มีอยู่ ด้านซ้าย.
ขั้นตอนที่ 4: หากคุณเพิ่งดูเพจดังกล่าว เพจนั้นอาจปรากฏในรายการเพื่อให้คุณเลือก เลือก หน้าที่เรียกดู ในหน้าต่างกลางแล้วเลือกหน้า จากนั้นจะปรากฏอยู่ใน ที่อยู่ กล่อง.
หากคุณไม่เห็นหน้าในรายการ ให้ป้อนหรือวาง URL ของหน้านั้นลงใน ที่อยู่ กล่อง.

ขั้นตอนที่ 5: เลือก ตกลง เพื่อใช้ลิงก์
ขั้นตอนที่ 6: จากนั้นคุณจะเห็นข้อความที่คุณเลือกในเอกสารที่เชื่อมโยง ซึ่งเป็นสีน้ำเงินและขีดเส้นใต้ เมื่อคุณเลือกลิงก์ ไซต์หรือเพจจะเปิดขึ้นในเว็บเบราว์เซอร์เริ่มต้นของคุณ

ลิงก์ไปยังไฟล์อื่นใน Word
วิธีหนึ่งที่ไฮเปอร์ลิงก์คือ ที่เป็นประโยชน์กับคุณในฐานะผู้เขียน คือการลิงก์ไปยังไฟล์อื่น เช่น เอกสาร สเปรดชีต หรือรายการอื่นๆ ที่เกี่ยวข้องกับเอกสารปัจจุบันของคุณ
ขั้นตอนที่ 1: เลือกข้อความในเอกสาร Word ที่คุณต้องการลิงก์
ขั้นตอนที่ 2: ไปที่ แทรก แท็บ ให้เลือก ลิงค์ > ลิงค์และเลือก ใส่ลิงค์ หรือคลิกขวาย้ายไปที่ ลิงค์ และเลือก ใส่ลิงค์.
ขั้นตอนที่ 3: เมื่อหน้าต่างแทรกลิงก์เปิดขึ้น ให้เลือก ไฟล์หรือหน้าเว็บที่มีอยู่ ด้านซ้าย.
ขั้นตอนที่ 4: เลือกไฟล์โดยทำอย่างใดอย่างหนึ่งต่อไปนี้:
- เลือก โฟลเดอร์ปัจจุบัน หากไฟล์อยู่ในโฟลเดอร์เดียวกันกับเอกสารปัจจุบันแล้วเลือก
- เลือก ไฟล์ล่าสุด หากคุณเพิ่งเปิดหรือสร้างไฟล์และเลือกไฟล์ในรายการ
- ป้อนเส้นทางแบบเต็มสำหรับไฟล์ใน ที่อยู่ กล่อง.

ขั้นตอนที่ 5: เลือก ตกลง เพื่อใช้ลิงก์กับข้อความของคุณ
ขั้นตอนที่ 6: จากนั้นคุณจะเห็นข้อความที่เลือกในเอกสารของคุณที่เชื่อมโยง เมื่อคุณเลือกลิงก์ ไฟล์ควรเปิดขึ้น

ลิงก์ไปยังสถานที่ในเอกสาร
หากคุณมีเอกสารที่มีความยาว คุณอาจต้องการลิงก์ไปยังส่วนต่างๆ เพื่อให้ง่ายต่อการนำทาง คุณสามารถลิงก์ไปยังส่วนหัว บุ๊กมาร์ก หรือด้านบนของเอกสารได้
ขั้นตอนที่ 1: เลือกข้อความในเอกสาร Word ที่คุณต้องการลิงก์
ขั้นตอนที่ 2: ไปที่ แทรก แท็บ ให้เลือก ลิงค์ > ลิงค์และเลือก ใส่ลิงค์ หรือคลิกขวาย้ายไปที่ ลิงค์ และเลือก ใส่ลิงค์.
ขั้นตอนที่ 3: เมื่อหน้าต่างแทรกลิงก์เปิดขึ้น ให้เลือก วางไว้ในเอกสารนี้ ด้านซ้าย.
ขั้นตอนที่ 4: คุณจะเห็นรายการตัวเลือกทางด้านขวา หากคุณไม่มีส่วนหัวหรือบุ๊กมาร์ก คุณจะเห็นเพียงเท่านั้น ด้านบนของเอกสาร ตัวเลือก.
เลือกตำแหน่งที่ตั้งเอกสารที่คุณต้องการเชื่อมโยงและเลือก ตกลง เพื่อใช้ลิงก์

ขั้นตอนที่ 5: จากนั้นคุณจะเห็นข้อความที่คุณเลือกลิงก์ในเอกสารของคุณ เมื่อคุณเลือกลิงก์ คุณควรข้ามไปยังตำแหน่งนั้นในเอกสาร

เชื่อมโยงไปยังที่อยู่อีเมล
บางทีคุณอาจมีรายชื่อผู้ติดต่อในเอกสารของคุณหรือที่อยู่อีเมลของคุณเองเพื่อให้ผู้อ่านติดต่อคุณได้ คุณสามารถเชื่อมโยงไปยังที่อยู่อีเมลและใส่หัวเรื่องหรือไม่ก็ได้
ขั้นตอนที่ 1: เลือกข้อความในเอกสาร Word ที่คุณต้องการลิงก์
ขั้นตอนที่ 2: ไปที่ แทรก แท็บ ให้เลือก ลิงค์ > ลิงค์และเลือก ใส่ลิงค์ หรือคลิกขวาย้ายไปที่ ลิงค์ และเลือก ใส่ลิงค์.
ขั้นตอนที่ 3: เมื่อหน้าต่างแทรกลิงก์เปิดขึ้น ให้เลือก ที่อยู่อีเมล ด้านซ้าย.
ขั้นตอนที่ 4: ใน ที่อยู่อีเมลที่ใช้ล่าสุด กล่องคุณอาจเห็นที่อยู่อีเมลที่คุณต้องการใช้ หากเป็นเช่นนั้น เพียงเลือกมัน
หากคุณไม่เห็นที่อยู่อีเมลในรายการ ให้ป้อนที่อยู่อีเมลนั้นใน ที่อยู่อีเมล กล่องใกล้ด้านบน
ขั้นตอนที่ 5: หรืออาจรวมถึง เรื่อง ในกล่องนั้น สิ่งนี้จะเติมอีเมลด้วยหัวเรื่องนั้นโดยอัตโนมัติ ทำให้ง่ายต่อการมองเห็นในกล่องขาเข้าของผู้รับ

ขั้นตอนที่ 6: เลือก ตกลง เพื่อใช้ลิงก์กับข้อความของคุณ
ขั้นตอนที่ 7: จากนั้นคุณจะเห็นข้อความที่เลือกในการเชื่อมโยงเอกสารของคุณ เมื่อคุณเลือกลิงก์ หน้าต่างข้อความใหม่ควรปรากฏในแอปพลิเคชันอีเมลเริ่มต้นของคุณ

แก้ไข คัดลอก หรือลบไฮเปอร์ลิงก์ใน Word
หลังจากที่คุณเพิ่มลิงก์ไปยังเอกสาร Word ของคุณแล้ว คุณอาจต้องการเปลี่ยนแปลงหรือลบลิงก์ออก คุณอาจต้องการวิธีง่ายๆ ในการคัดลอกลิงก์และวางที่อื่นแทนที่จะเปิดลิงก์
คลิกขวาที่ลิงก์ในเอกสารแล้วเลือกทำอย่างใดอย่างหนึ่งต่อไปนี้:
- เลือก แก้ไขไฮเปอร์ลิงก์ เพื่อทำการเปลี่ยนแปลง ซึ่งจะเปิดหน้าต่างเดียวกับที่คุณใช้เพิ่มลิงก์
- เลือก คัดลอกไฮเปอร์ลิงก์ เพื่อวางลิงก์บนคลิปบอร์ดของคุณ จากนั้นคุณสามารถวางได้ตามต้องการ
- เลือก ลบไฮเปอร์ลิงก์ เพื่อลบลิงค์ ข้อความของคุณยังคงอยู่แต่จะถูกยกเลิกการเชื่อมโยง
ไม่ว่าคุณต้องการใส่ลิงก์สำหรับผู้อ่านหรือเพียงเพื่อตัวคุณเอง ก็ทำได้ง่ายๆ ใน Microsoft Word
ตอนนี้คุณรู้วิธีเพิ่มไฮเปอร์ลิงก์ใน Word แล้ว ลองดูวิธีการ เพิ่มลายน้ำ หรือวิธีการ ใช้ส่วนหัวและส่วนท้าย.
คำแนะนำของบรรณาธิการ
- วิธีลบหน้าใน Word
- วิธีการวาดใน Microsoft Word
- ไมโครซอฟต์ เวิร์ด กับ Google Docs
- วิธีเพิ่มสัญลักษณ์แสดงหัวข้อย่อยใน Apple Pages
- วิธีนับจำนวนคำใน Apple Pages
อัพเกรดไลฟ์สไตล์ของคุณDigital Trends ช่วยให้ผู้อ่านติดตามโลกแห่งเทคโนโลยีที่เปลี่ยนแปลงไปอย่างรวดเร็วด้วยข่าวสารล่าสุด รีวิวผลิตภัณฑ์สนุกๆ บทบรรณาธิการที่เจาะลึก และการแอบดูที่ไม่ซ้ำใคร