Chromebook ไม่ได้ออกแบบมาสำหรับการเล่นเกม อันที่จริง เดิมที Google กำหนดเป้าหมายไปที่นักเรียนและโรงเรียน โดยนำเสนอแพลตฟอร์มบนเว็บที่มีน้ำหนักเบาซึ่งขับเคลื่อนอุปกรณ์ระดับล่างที่มีราคาย่อมเยา ที่มีการเปลี่ยนแปลงตั้งแต่เป็น ขณะนี้มีความหลากหลายมากขึ้น ตั้งแต่เครื่องราคาถูกไปจนถึงพีซี Chrome OS ระดับพรีเมียมราคาสูง
เนื้อหา
- พิจารณา Steam Link สำหรับ Android
- ติดตั้งลินุกซ์
- ติดตั้ง Steam
- เปิดใช้งานไมโครโฟน
- การแก้ไขปัญหาลินุกซ์
ถึงกระนั้น Chromebook ทั่วไปก็ไม่ได้ออกแบบมาสำหรับเกมเมอร์จริงๆ แน่นอน คุณสามารถวิ่งได้ แอนดรอยด์ เกมถ้า โครมบุ๊ค รองรับ Play สโตร์ Heck คุณสามารถติดตั้ง Steam ได้หากเปิดใช้งาน Linux บนเครื่อง แต่ Chromebook ของคุณมีฮาร์ดแวร์และพื้นที่เก็บข้อมูลเพื่อเรียกใช้เกม Linux ส่วนใหญ่หรือไม่ ในหลายกรณีไม่จริง
วิดีโอแนะนำ
หากคุณสงสัยเกี่ยวกับการเล่นเกม Linux บน Chromebook คู่มือนี้จะแสดงวิธีรับ Steam ไม่ใช่เรื่องง่าย และหากคุณไม่ชอบการป้อนคำสั่งคอนโซล ให้ย้อนกลับตอนนี้ แต่มันสามารถเปิดคลังเกมที่กว้างขึ้นบน Chromebook ของคุณ
ที่เกี่ยวข้อง
- แล็ปท็อป Samsung ที่เป็นความลับนี้อาจผสาน ChromeOS กับ DeX
- ปัญหา Chromebook ที่พบบ่อยที่สุดและวิธีแก้ไข
- ฉันพาลูกชายไปซื้อแล็ปท็อปสำหรับโรงเรียนเครื่องแรก นี่คือสิ่งที่ทำให้ฉันประหลาดใจ
พิจารณา Steam Link สำหรับ Android
Valve Software มีแอพ Steam สองแอพสำหรับ Android บน Play Store: The ไคลเอนต์ Steam พื้นฐาน และ สตีมลิงค์. Steam เวอร์ชันนี้ไม่อนุญาตให้คุณติดตั้งและเล่นเกมที่ใช้ Linux แต่คุณสามารถทำการสั่งซื้อได้อย่างแน่นอน
ในขณะเดียวกัน Steam Link จะเปลี่ยน Chromebook ของคุณให้เป็นเครื่องรับ สิ่งนี้ต้องการพีซีเครื่องอื่นที่แข็งแกร่งกว่าที่จะสตรีมเกม Steam ที่ติดตั้งไว้ โดยไม่คำนึงถึงระบบปฏิบัติการ ไปยัง Chromebook เป้าหมายของคุณ หากคุณมีเวลาสักวินาที พีซีสำหรับเล่นเกมนี่อาจเป็นเส้นทางที่ดีกว่า เนื่องจากโดยปกติแล้ว Chromebook จะไม่มีฮาร์ดแวร์ — หรือพื้นที่เก็บข้อมูลสำหรับเรื่องนั้น — เพื่อเล่นเกม Linux
เราขอเสนอคำแนะนำแยกต่างหากเกี่ยวกับ วิธีเล่นเกม Steam บน Android โดยใช้แอป Steam Link
ติดตั้งลินุกซ์

Google ยังคงจัดประเภทการสนับสนุน Linux เป็น "เบต้า" และไม่มีให้บริการใน Chromebook ทุกเครื่อง หากคุณไม่แน่ใจเกี่ยวกับความสามารถของ Chromebook ในการจัดการกับ Linux Google มีให้ รายการอุปกรณ์ที่รองรับ.
ขออภัย การรับ Steam บน Chromebook ของคุณไม่ง่ายเหมือนการติดตั้งแอป Android เส้นทางที่ยาวไกลสู่การเล่นเกม Linux เริ่มต้นที่นี่และอาจทำให้คุณปวดหัวได้หากคุณไม่คุ้นเคยกับคำศัพท์และคำสั่งคอนโซลที่เกี่ยวข้องทั้งหมด
หมายเหตุ: เครื่องเสมือนแบบรวมนี้ใช้ Debian 10 (Buster)
ขั้นตอนที่ 1: คลิกที่ นาฬิการะบบตามด้วย เกียร์ ไอคอนบนเมนูป๊อปอัป ซึ่งจะเป็นการเปิด การตั้งค่า หน้าจอ.
ขั้นตอนที่ 2: เลือก ลินุกซ์ (เบต้า) อยู่ทางด้านซ้าย
ขั้นตอนที่ 3: คลิก เปิด ปุ่ม.
ขั้นตอนที่ 4: คลิก ติดตั้ง เพื่อรับลินุกซ์ กระบวนการนี้จะใช้เวลาประมาณ 10 นาที หรืออาจมากกว่านั้น
ติดตั้ง Steam
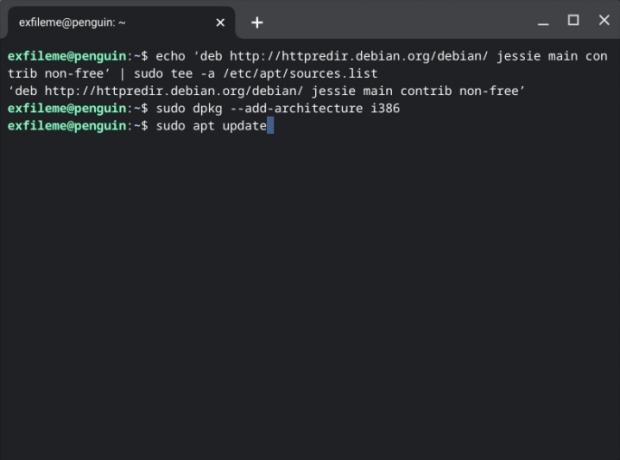
เมื่อติดตั้งคอนเทนเนอร์ Linux เราก็สามารถรับ Steam ได้แล้ว
นี่คือที่มาของคำสั่งคอนโซล คุณอาจต้องการโหลดคู่มือนี้ใน Chromebook และคัดลอก/วางคำสั่งลงในเทอร์มินัล หากคุณใช้เส้นทางนี้ให้ใช้ Ctrl + C เพื่อคัดลอกคำสั่งในเบราว์เซอร์แล้ว Ctrl + Shift + V เพื่อวางลงในหน้าต่างเทอร์มินัล
ขั้นตอนที่ 1: กด Crtl + Shift + T ปุ่มพร้อมกัน (หากคุณปิดเทอร์มินัล Linux ก่อนหน้านี้)
ขั้นตอนที่ 2: พิมพ์คำสั่งต่อไปนี้ จากนั้นกดปุ่ม เข้า สำคัญ:
ก้อง 'deb http://httpredir.debian.org/debian/ เจสซีสนับสนุนหลักไม่ฟรี' | sudo tee -a /etc/apt/sources.list
บันทึก: ไฟล์ source.list ถูกเก็บไว้ในโลคัลและเก็บไดเร็กทอรีของที่เก็บ แต่ละบรรทัดขึ้นต้นด้วย "deb" ซึ่งเป็นรูปแบบไฟล์ที่ใช้ในการรวบรวมไบนารีที่จัดเก็บไว้ในที่เก็บเหล่านี้ คำสั่งนี้จะเพิ่มพื้นที่เก็บข้อมูลที่เก็บ Steam
ขั้นตอนที่ 3: พิมพ์คำสั่งต่อไปนี้ จากนั้นกดปุ่ม เข้า สำคัญ:
sudo dpkg – เพิ่มสถาปัตยกรรม i386
บันทึก: คำสั่งนี้เพิ่มการรองรับสถาปัตยกรรมแบบ 32 บิต การใช้ “sudo” — ย่อมาจาก SuperUser DO — ทำให้คุณสามารถเรียกใช้โปรแกรมในระดับความปลอดภัยระดับสูงของ superuser
ขั้นตอนที่ 4: พิมพ์คำสั่งต่อไปนี้ จากนั้นกดปุ่ม เข้า สำคัญ:
อัปเดต sudo apt
บันทึก: คำสั่งนี้จะรีเฟรชรายการแพ็คเกจที่มีอยู่ในปัจจุบันสำหรับ Advanced Package Tool ซึ่งติดตั้งและถอนการติดตั้งซอฟต์แวร์ Debian
ขั้นตอนที่ 5: เกือบเสร็จแล้วจริง ๆ พิมพ์คำสั่งต่อไปนี้ จากนั้นกดปุ่ม เข้า สำคัญ:
sudo apt ติดตั้งไอน้ำ
บันทึก: คำสั่งนี้บอกให้ Advanced Package Tool ติดตั้ง Steam
ขั้นตอนที่ 6: เมื่อติดตั้ง Steam แล้ว ให้ลงชื่อเข้าใช้บัญชีของคุณ คุณสามารถค้นหาโปรแกรมได้ภายใน ลินุกซ์แอพ โฟลเดอร์บน Launcher
เปิดใช้งานไมโครโฟน
หากคุณต้องการพูดคุยในถังขยะในขณะที่เล่นเกม Linux ที่คุณชื่นชอบ ไมโครโฟนจะต้องเปิดใช้งานใน Linux ควรเปิดใช้งานตามค่าเริ่มต้น แต่ถ้าไม่ใช่ นี่คือวิธี:
ขั้นตอนที่ 1: คลิกที่ นาฬิการะบบตามด้วย เกียร์ ไอคอนบนเมนูป๊อปอัป ซึ่งจะเป็นการเปิด การตั้งค่า หน้าจอ.
ขั้นตอนที่ 2: เลือก ลินุกซ์ (เบต้า) อยู่ทางด้านซ้าย
ขั้นตอนที่ 3: คลิก สลับ ถัดจาก อนุญาตให้ Linux เข้าถึงไมโครโฟนของคุณ การตั้งค่าเพื่อเปิดคุณสมบัตินี้
การแก้ไขปัญหาลินุกซ์
ใช้ขั้นตอนเหล่านี้หากคุณมีปัญหากับ Linux และการรีบูตไม่ได้ผล
อัปเดตแพ็คเกจ Linux

ขั้นตอนที่ 1: คลิก ตัวเรียกใช้งาน ปุ่มและเปิด ลินุกซ์แอพ โฟลเดอร์
ขั้นตอนที่ 2: เปิด เทอร์มินัล. หรือคุณสามารถกดปุ่ม Shift + Crtl + T ปุ่มพร้อมกันเพื่อเปิด Terminal
ขั้นตอนที่ 3: พิมพ์คำสั่งต่อไปนี้ จากนั้นกดปุ่ม เข้า สำคัญ:
sudo apt-get update && sudo apt-get dist-upgrade
ขั้นตอนที่ 4: รีสตาร์ท Chromebook หากจำเป็น
หากคุณประสบปัญหากับคำสั่งนี้ คุณอาจต้องพิมพ์คำสั่งนี้ก่อน:
sudo dpkg –กำหนดค่า -a
อัปเดตเครื่องเสมือน
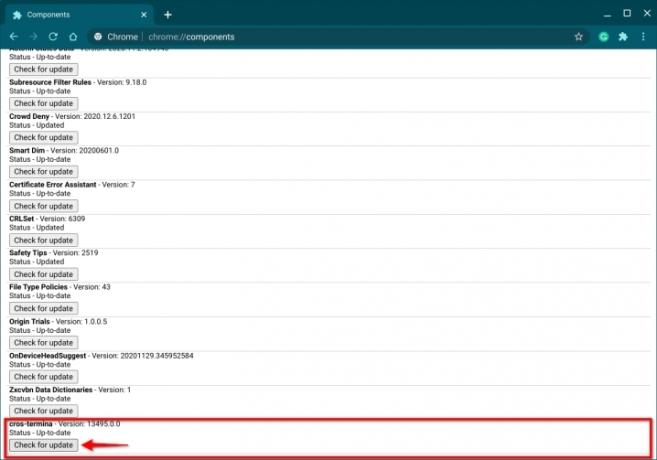
ขั้นตอนที่ 1: เปิด เบราว์เซอร์ Chrome.
ขั้นตอนที่ 2: พิมพ์ข้อมูลต่อไปนี้ลงในช่องที่อยู่:
chrome: // ส่วนประกอบ
ขั้นตอนที่ 3: คลิก ตรวจสอบสำหรับการปรับปรุง ปุ่มที่อยู่ภายใต้ ข้ามปลายทาง, ดังที่แสดงไว้ข้างต้น
ขั้นตอนที่ 4: รีสตาร์ท Chromebook หากจำเป็น
คำแนะนำของบรรณาธิการ
- ข้อเสนอ Chromebook ที่ดีที่สุด: ซื้อแล็ปท็อปเครื่องใหม่ในราคาเพียง $169
- Google เพิ่งเปลี่ยนแปลงวิธีการทำงานของแอป Chromebook ครั้งใหญ่
- Chromebook ที่ดีที่สุดสำหรับนักเรียนในปี 2023
- Steam Replay 2022: คืออะไรและจะดูได้อย่างไร
- Steam เข้าสู่รุ่นเบต้าบน Chromebooks ซึ่งเป็นจำนวนอุปกรณ์ที่รองรับเพิ่มขึ้นสามเท่า
ยกระดับไลฟ์สไตล์ของคุณDigital Trends ช่วยให้ผู้อ่านติดตามโลกเทคโนโลยีที่เปลี่ยนแปลงอย่างรวดเร็วด้วยข่าวสารล่าสุด บทวิจารณ์ผลิตภัณฑ์สนุกๆ บทบรรณาธิการเชิงลึก และการแอบดูที่ไม่ซ้ำใคร




