เราเตอร์ไร้สาย D-Link มีวิซาร์ดการตั้งค่าที่สะดวกเพื่อแนะนำคุณตลอดการกำหนดค่าเราเตอร์ ในการตั้งค่าเราเตอร์ D-Link คุณต้องเชื่อมต่อเราเตอร์กับโมเด็ม เชื่อมต่อคอมพิวเตอร์กับเครือข่าย และเรียกใช้วิซาร์ดการตั้งค่า กระบวนการจะแตกต่างกันเล็กน้อยขึ้นอยู่กับประเภทของการเชื่อมต่อเครือข่ายที่คุณใช้
สิ่งที่คุณต้องการ
สายอีเธอร์เน็ต
สายเคเบิลอีเทอร์เน็ตที่สองเสริมเพื่อเชื่อมต่อ PC
ชื่อผู้ใช้และรหัสผ่าน PPPoE (ผู้ใช้ DSL เท่านั้น)
แนบเราเตอร์กับโมเด็มของคุณ
เคล็ดลับ
หากคุณมีโมเด็มและเราเตอร์แบบออลอินวัน หรือที่เรียกว่าเกตเวย์ไร้สาย คุณจะต้องใส่โมเด็มเข้าไป โหมดบริดจ์ ก่อนติดเร้าเตอร์ D-Link ตัวเลือกนี้จะปิด เราเตอร์ในตัว.
ขั้นตอนที่ 1: ต่ออะแดปเตอร์แปลงไฟเข้ากับเราเตอร์
อะแดปเตอร์ไฟที่มาพร้อมกับเราเตอร์ เชื่อมต่ออะแดปเตอร์กับเราเตอร์และกับเต้ารับที่ผนังหรือรางปลั๊กไฟ
วีดีโอประจำวันนี้
ขั้นตอนที่ 2: เชื่อมต่อสายเคเบิลอีเธอร์เน็ต
เคล็ดลับ
หากใช้เคเบิลโมเด็ม ให้ถอดปลั๊กโมเด็มออกก่อนเชื่อมต่อเราเตอร์ เสียบโมเด็มกลับเข้าไปใหม่หลังจากเชื่อมต่อเราเตอร์แล้ว
เรียกใช้สายอีเทอร์เน็ตจากโมเด็มไปยังพอร์ต WAN บนเราเตอร์ พอร์ตนี้มักเป็นสีเหลืองเพื่อแยกความแตกต่างจากพอร์ตอีเทอร์เน็ตขาออก แต่พอร์ต WAN ใน D-Link 524 และ D-Link 624 จะเป็นสีดำ
หากคุณใช้ D-Link DSL 2640T จะมีโมเด็ม DSL ในตัว แทนที่จะเชื่อมต่ออุปกรณ์กับโมเด็มอื่นด้วยสายอีเทอร์เน็ต คุณควรเชื่อมต่อสายโทรศัพท์จากแจ็คโทรศัพท์เข้ากับพอร์ต DSL ที่ด้านหลังของ D-Link 2640T
รอให้ไฟสถานะ Power และ WAN ติดสว่าง การดำเนินการนี้จะใช้เวลาเพียงไม่กี่วินาที
เชื่อมต่อคอมพิวเตอร์ของคุณกับเราเตอร์
การเชื่อมต่อแบบใช้สาย
เชื่อมต่อสายอีเทอร์เน็ตเข้ากับพอร์ตอีเทอร์เน็ตบนคอมพิวเตอร์ของคุณและพอร์ตอีเทอร์เน็ตบน D-Link คุณสามารถใช้พอร์ตอีเทอร์เน็ตบนเราเตอร์ได้ ยกเว้นพอร์ต WAN ซึ่งควรเชื่อมต่อกับโมเด็มของคุณ
การเชื่อมต่อแบบไร้สาย
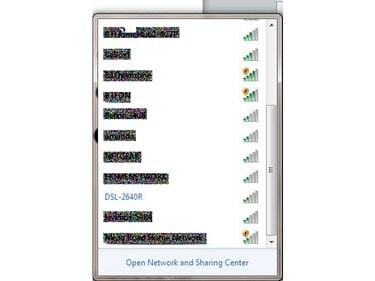
เครดิตรูปภาพ: Microsoft
ขั้นตอนที่ 1: ดูรายการเครือข่ายที่ใช้ได้
คลิกที่ เครือข่าย ไอคอนบนถาดระบบ
ขั้นตอนที่ 2: เลือกเครือข่าย
คลิกชื่อเครือข่ายที่เชื่อมโยงกับเราเตอร์ สิ่งนี้เขียนอยู่บนการ์ดการกำหนดค่าที่บรรจุมาพร้อมกับเราเตอร์ โดยค่าเริ่มต้น มันคือ ดลิงค์- ตามด้วยตัวเลขสั้นๆ
ขั้นตอนที่ 3: ป้อนรหัสผ่านเครือข่าย
ป้อนรหัสผ่านหรือคีย์เครือข่าย นี่คือรหัสผ่านที่เขียนบนการ์ดการกำหนดค่า
ขั้นตอนที่ 4: เชื่อมต่อกับเครือข่าย
คลิก เชื่อมต่อ เพื่อเข้าร่วมเครือข่าย
กำหนดค่าเราเตอร์
ขั้นตอนที่ 1: เข้าถึงการตั้งค่าเราเตอร์
เปิดเว็บเบราว์เซอร์และพิมพ์ที่อยู่ IP ของเราเตอร์ลงในแถบที่อยู่ ที่อยู่ IP คือ 192.168.0.1 สำหรับ D-Link 524 และ 624 สำหรับหลายรุ่น รวมทั้ง 2604T ที่อยู่คือ 192.168.1.1.
ขั้นตอนที่ 2: ป้อนชื่อผู้ใช้และรหัสผ่าน
ป้อนชื่อผู้ใช้และรหัสผ่านแล้วกด ตกลง.. เว้นแต่จะระบุไว้เป็นอย่างอื่นในคำแนะนำที่มาพร้อมกับเราเตอร์ ชื่อผู้ใช้คือ ผู้ดูแลระบบ. สำหรับ AirPlus Xtreme รวมถึงรุ่น 524 และ 624 รหัสผ่านควรเว้นว่างไว้ สำหรับ 2640T รหัสผ่านคือ ผู้ดูแลระบบ. สำหรับ D-Link บางรุ่น รหัสผ่านคือ รหัสผ่าน.
ขั้นตอนที่ 3: เรียกใช้ตัวช่วยสร้างการตั้งค่า
เริ่มตัวช่วยสร้างการตั้งค่าเพื่อกำหนดค่าเราเตอร์ของคุณ คลิก Run Wizard หรือ ต่อไป. เราเตอร์จะเลือกการตั้งค่าส่วนใหญ่โดยอัตโนมัติตามค่าเริ่มต้นทั่วไปสำหรับประเภทการเชื่อมต่อของคุณ จากนั้นจะถามคำถามหลายชุดเพื่อกำหนดค่าเราเตอร์เพิ่มเติม
ขั้นตอนที่ 4: เลือกประเภทการเชื่อมต่อของคุณ
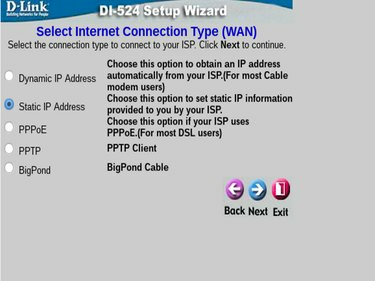
เครดิตรูปภาพ: ดีลิงค์
เลือกปุ่มรัศมีถัดจากประเภทการเชื่อมต่อของคุณ ผู้ใช้เคเบิลโมเด็มส่วนใหญ่ควรเลือก DHCP เว้นแต่คุณจะรู้ว่าผู้ให้บริการของคุณต้องการที่อยู่ IP แบบคงที่ ซึ่งในกรณีนี้คุณควรเลือก คงที่.
ผู้ใช้ DSL และ ADSL ส่วนใหญ่ควรเลือก PPPoE. หากคุณเลือก PPPoE คุณจะได้รับพร้อมท์ให้ใส่ชื่อผู้ใช้และรหัสผ่านของคุณ ป้อนชื่อผู้ใช้และรหัสผ่าน PPPoE ที่ผู้ให้บริการอินเทอร์เน็ตของคุณให้มา คลิก ต่อไป เพื่อจะดำเนินการต่อ.
ขั้นตอนที่ 5: เปลี่ยนชื่อเครือข่ายและรหัสผ่านของคุณ
ป้อนชื่อเครือข่ายและรหัสผ่านใหม่สำหรับเครือข่ายไร้สายในพื้นที่ของคุณ ชื่อเครือข่ายควรเป็นที่จดจำ รหัสผ่านเครือข่ายควรประกอบด้วยตัวอักษร ตัวเลข และสัญลักษณ์ต่างๆ ที่คุณจำได้ แต่ผู้อื่นคาดเดาได้ยาก คลิก ต่อไป เพื่อจะดำเนินการต่อ.
ขั้นตอนที่ 6: เลือกเขตเวลาของคุณ

เครดิตรูปภาพ: ดีลิงค์
เลือกเขตเวลาของคุณจากเมนูแบบเลื่อนลง คลิก ต่อไป เพื่อทำการตั้งค่าให้เสร็จสิ้น
ขั้นตอนที่ 7: บันทึกการกำหนดค่า

เครดิตรูปภาพ: ดีลิงค์
หากต้องการบันทึกการกำหนดค่า ให้คลิก บันทึก หรือ เริ่มต้นใหม่ บนหน้าจอตั้งค่าเสร็จสิ้น เราเตอร์จะรีบูตและไฟสถานะ Power, WAN และอินเทอร์เน็ตติดสว่าง ตอนนี้คุณสามารถเชื่อมต่อคอมพิวเตอร์ของคุณกับเครือข่ายไร้สายใหม่ได้แล้ว



