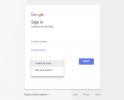การเรียกคืนอีเมล (หรือข้อความตามที่แอปเรียก) ใน Outlook เป็นเรื่องง่าย แอพเดสก์ท็อปมีตัวเลือกที่เป็นประโยชน์ในการเรียกคืนและแม้แต่แทนที่ข้อความที่คุณไม่ต้องการส่งหรือต้องการโอกาสครั้งที่สองในการเปลี่ยนคำใหม่ เป็นเรื่องง่ายแต่ไม่จำเป็นต้องเป็นไปตามสัญชาตญาณ เราจึงพร้อมช่วยแนะนำวิธีเรียกคืนอีเมลใน Outlook
เนื้อหา
- วิธีเรียกคืนอีเมลใน Outlook
- จะทำอย่างไรถ้าคุณจำอีเมลใน Outlook ไม่ได้
- คำถามที่พบบ่อยเกี่ยวกับการเรียกคืนข้อความ Outlook
ง่าย
5 นาที
แอป Outlook บนเดสก์ท็อป
โปรดทราบว่าการเรียกคืนข้อความใช้ไม่ได้ใน Outlook เวอร์ชันบนเว็บ — ใช้ได้เฉพาะในไคลเอ็นต์เดสก์ท็อปเท่านั้น นอกจากนี้ยังใช้งานได้เฉพาะเมื่อคุณและผู้รับใช้ Microsoft Exchange หรือ บัญชี Microsoft 365 ภายในองค์กรเดียวกัน การเรียกคืนข้อความใน Outlook จะไม่ทำงานกับที่อยู่อีเมลของผู้รับจากภายนอกองค์กรของผู้ส่ง
วิธีเรียกคืนอีเมลใน Outlook
คุณต้องมีไคลเอ็นต์ Outlook บนเดสก์ท็อปเพื่อเรียกคืนข้อความอีเมล ซึ่งถือว่าไม่เลวนักเมื่อพิจารณาว่าเป็นหนึ่งในนั้น ไคลเอนต์อีเมลที่ดีที่สุด คุณสามารถดาวน์โหลด
ด้วยเวอร์ชันล่าสุด ให้เปิดไคลเอนต์แล้วเลือก บ้าน ที่จะเริ่มต้น.
ขั้นตอนที่ 1: ใช้เมนูทางด้านซ้าย เลือก รายการที่ถูกส่ง เพื่อดูอีเมลที่คุณส่ง

ขั้นตอนที่ 2: ค้นหาข้อความ Outlook ที่คุณต้องการเรียกคืนและดับเบิลคลิก นี่จะเป็นการเปิดอีเมลในหน้าต่างใหม่
ที่เกี่ยวข้อง
- เราทดสอบแล็ปท็อปอย่างไร
- วิธีเข้าถึงเว็บมืด
- วิธีปิดใช้งานบัญชี Instagram ของคุณ (หรือลบออก)
ขั้นตอนที่ 3: รับรองว่าคุณมี ข้อความ เลือกแท็บในหน้าต่างอีเมล เลือก สามจุด ทางด้านขวาของแถบเครื่องมือ ให้วางเมาส์เหนือ การกระทำ แล้วเลือก จำข้อความนี้

ขั้นตอนที่ 4: หากคุณไม่เห็นจุดสามจุด ให้เลือกแทน เคลื่อนไหว จากแถบเครื่องมือ แล้วเลือก การกระทำ และ จำข้อความนี้

ขั้นตอนที่ 5: หน้าต่างป๊อปอัปปรากฏขึ้นบนหน้าจอของคุณ ที่นี่ คุณมีสองตัวเลือก: ลบสำเนาข้อความนี้ที่ยังไม่ได้อ่าน หรือ ลบสำเนาที่ยังไม่ได้อ่านและแทนที่ด้วยข้อความใหม่. คุณจะเห็นตัวเลือกให้ Outlook แจ้งให้คุณทราบหากกระบวนการสำเร็จหรือล้มเหลว เลือกตัวเลือกของคุณแล้วคลิก ตกลง ปุ่มเพื่อดำเนินการต่อ หากคุณลบข้อความ ยินดีด้วย! หากต้องการเปลี่ยน ให้ดำเนินการต่อ
ขั้นตอนที่ 6: หากคุณเลือกที่จะสร้างการแทนที่ Outlook จะเปิดหน้าจอที่สองเพื่อให้คุณแก้ไขข้อความได้ เมื่อคุณเขียนอีเมลใหม่ Outlook จะเรียกคืนข้อความเก่าและแสดงการแจ้งเตือน (หากคุณเลือกตัวเลือกนั้น) เพียงแค่คลิกที่ ส่ง เมื่อคุณดำเนินการกับข้อความที่แก้ไขเสร็จแล้ว
บันทึก: หากคุณส่งข้อความเรียกคืน มันไม่ได้ทำให้อีเมลเก่าของคุณหายไป เพื่อให้ข้อความต้นฉบับหายไป ผู้รับอาจต้องเปิดข้อความเรียกคืนก่อน นี่คือเหตุผลที่คุณควรพิมพ์ ด่วน หรือชื่ออื่นที่คล้ายกันในชื่อข้อความเรียกคืน เพื่อให้เปิดก่อนอีเมลที่ไม่เหมาะสมฉบับแรก ดำเนินการต่อเพื่อคำอธิบายที่ยาวขึ้น Microsoft ยังระบุว่า ในบางกรณี ผู้รับอาจได้รับแจ้งเมื่อข้อความที่เรียกคืนถูกลบออกจากกล่องจดหมาย ดังนั้น โปรดจำไว้ว่าแม้ในขณะที่เรียกคืนอีเมล ผู้รับอาจยังทราบว่ามีการส่งข้อความที่ไม่เรียบร้อยหรือไม่เหมาะสมถึงพวกเขา แม้ว่าพวกเขาจะไม่สามารถเปิดดูได้ก็ตาม
จะทำอย่างไรถ้าคุณจำอีเมลใน Outlook ไม่ได้
หากผู้รับเปิดข้อความของคุณใน Outlook แล้ว คุณจะจำข้อความนั้นไม่ได้ อย่างไรก็ตาม คุณสามารถตั้งค่า Outlook เพื่อให้คุณมีเวลามากขึ้นในการพิจารณาข้อความก่อนที่จะส่ง
Outlook ช่วยให้คุณสามารถเลื่อนเวลาอีเมลของคุณเพื่อไม่ให้ส่งทันที หากคุณตอบอีเมลตลอดเวลา ส่งข้อมูลส่วนตัวไปมา หรือมีแนวโน้มที่จะพลาด คุณอาจต้องการเริ่มล่าช้าหรือแม้แต่ ตั้งเวลาอีเมลของคุณใน Outlook. คุณสามารถตั้งค่านี้สำหรับอีเมล Outlook ทั้งหมดของคุณได้ง่ายๆ โดยทำตามคำแนะนำง่ายๆ เหล่านี้:
ขั้นตอนที่ 1: เลือก ไฟล์ ที่มุมซ้ายบนของ Outlook
ขั้นตอนที่ 2: เลื่อนลงมาเล็กน้อยแล้วคลิก จัดการกฎและการแจ้งเตือน.

ขั้นตอนที่ 3: เดอะ กฎและการแจ้งเตือน หน้าต่างจะปรากฏขึ้นบนหน้าจอของคุณ จากที่นี่ เลือก กฎใหม่ ตัวเลือก.
ขั้นตอนที่ 4: หน้าต่างป๊อปอัปอื่นจะปรากฏขึ้น ที่นี่ คลิก ใช้กฎกับข้อความที่ฉันส่ง. คุณจะสังเกตเห็นว่าสิ่งนี้อยู่ในรายการด้านล่าง เริ่มจากกฎว่าง. ตี ต่อไป ปุ่มเพื่อดำเนินการต่อ

ขั้นตอนที่ 5: ไม่ต้องกังวลกับสิ่งอื่นใดในรายการเงื่อนไขและคลิก ต่อไป ดำเนินการต่อไป. หลังจากนี้ หน้าจอยืนยันจะปรากฏขึ้น เลือก ใช่ เพื่อยืนยัน.
ขั้นตอนที่ 6: เลือก เลื่อนเวลาการส่งมอบออกไปหลายนาที ตัวเลือก. เลือก จำนวนของ ลิงค์ คุณจะเห็นหน้าจอป๊อปอัปปรากฏขึ้นและระบบจะขอให้คุณเลือกระยะเวลาที่คุณต้องการ ป้อนจำนวนที่คุณต้องการ (120 นาทีเท่าที่คุณจะทำได้) จากนั้นคลิก ตกลง ปุ่ม. เมื่อคุณดำเนินการทั้งหมดแล้ว ให้คลิก ต่อไป.

ขั้นตอนที่ 7: หากคุณมีข้อยกเว้นใดๆ ให้เลือกตัวเลือกข้อยกเว้นที่คุณต้องการ จากนั้นคลิก ต่อไป ปุ่มเพื่อดำเนินการต่อ
ขั้นตอนที่ 8: ตั้งชื่อกฎของคุณ และทำเครื่องหมายที่ เปิดใช้กฎนี้ ช่องทำเครื่องหมายหากมี สุดท้ายกดที่ เสร็จ ปุ่ม.
คำถามที่พบบ่อยเกี่ยวกับการเรียกคืนข้อความ Outlook
เหตุใดจึงไม่สามารถเรียกคืนอีเมลใน Outlook ได้เสมอ
แม้จะฟังดูค่อนข้างง่าย แต่การเรียกคืนอีเมลใน Outlook อาจไม่ได้ผลตามที่คุณคิดเสมอไป ด้วยความเร็วอินเทอร์เน็ตในปัจจุบัน (เว้นแต่คุณจะอาศัยอยู่ในพื้นที่อับสัญญาณ) อีเมลที่ส่งผิดอาจรออยู่ในกล่องจดหมายของใครบางคนอยู่แล้ว ซึ่งสร้างปัญหาหลายอย่าง ปัจจัยที่แตกต่างกันเล็กน้อยจะทำให้ความพยายามในการเรียกคืนข้อความของคุณยุ่งเหยิง
คุณสามารถเรียกคืนอีเมลหลังจากผ่านไปหนึ่งชั่วโมงได้หรือไม่?
คุณสามารถเรียกคืนอีเมลได้เสมอหลังจากผ่านไปหนึ่งชั่วโมง การเรียกคืนอีเมลใน Outlook จะทำงานตราบใดที่ผู้รับยังไม่ได้เปิดข้อความ อย่างไรก็ตาม ทางที่ดีที่สุดคือดำเนินการอย่างรวดเร็ว เนื่องจากเมื่อเปิดอีเมลแล้ว การเรียกคืนจะไม่ส่งผลดี
ผู้รับทราบหรือไม่ว่ามีการเรียกคืนอีเมลใน Outlook หรือไม่
ในบางกรณี ใช่ Outlook อาจแจ้งให้ผู้รับทราบว่ามีการเรียกคืนอีเมลจากกล่องขาเข้าของพวกเขาใน Outlook
เรียกคืนข้อความที่เปิดใน Outlook:
หากผู้รับเปิดอีเมลต้นฉบับ คุณจะจำอีเมลนั้นไม่ได้ ผู้รับยังคงสามารถรับและอ่านข้อความการเรียกคืนครั้งที่สองได้ แต่ต้นฉบับยังคงอยู่ในกล่องขาเข้าของ Outlook นั่นเป็นเหตุผลหนึ่งที่คุณควรดำเนินการอย่างรวดเร็ว
เปลี่ยนเส้นทางไปยังโฟลเดอร์อื่น:
หากข้อความแรกของคุณเปิดใช้งานตัวกรองและ Outlook เปลี่ยนเส้นทางไปยังโฟลเดอร์เฉพาะ การเรียกคืนของคุณจะล้มเหลว ตัวเลือกการเรียกคืนมีผลกับอีเมลที่ยังคงอยู่ในกล่องจดหมายเท่านั้น หากข้อความแรกรออยู่ที่อื่น ข้อความนั้นจะไม่หายไป
ข้อความที่ส่งไปยังโฟลเดอร์สาธารณะ
หากมีใครอ่านข้อความของคุณที่แฝงตัวอยู่ในโฟลเดอร์สาธารณะ การเรียกคืนจะล้มเหลว
ไคลเอ็นต์อีเมลอื่นๆ:
ฟังก์ชันการเรียกคืนทำงานร่วมกับข้อความใน Outlook หากคุณส่งอีเมลถึงผู้ที่ใช้ Gmail เป็นต้น การเรียกคืนจะไม่ทำงาน
การเรียกคืนข้อความใน Outlook นั้นไม่สามารถป้องกันได้ และยังมีวิธีที่ผู้รับสามารถอ่านข้อความของคุณได้ หากคุณรวดเร็ว คุณยังสามารถเรียกคืนอีเมล Outlook ได้ก่อนที่อีเมลนั้นจะไม่เสียหาย
การเรียกคืนอีเมลใน Outlook เป็นขั้นตอนแรกในการเป็นผู้ใช้ระดับสูงกับลูกค้า หากคุณต้องการลงลึกด้วยบทสรุปของ คุณลักษณะ 7 ประการที่คุณอาจไม่รู้จักใน Outlook. เรายังมีสามเคล็ดลับที่จะ ทำให้กล่องขาเข้า Outlook ของคุณเป็นระเบียบเรียบร้อยรวมถึงการส่งอีเมลของคุณไปยังโฟลเดอร์เฉพาะโดยอัตโนมัติ
คำแนะนำของบรรณาธิการ
- วิธีพิมพ์จาก Chromebook — วิธีง่ายๆ
- วิธีบันทึกหน้าเว็บเป็น PDF
- วิธีปิด VBS ใน Windows 11 เพื่อปรับปรุงการเล่นเกม
- ปัญหา Microsoft Teams ที่พบบ่อยที่สุดและวิธีแก้ไข
- วิธีเพิ่มเกมภายนอกไปยังคลัง Steam ของคุณ
ยกระดับไลฟ์สไตล์ของคุณDigital Trends ช่วยให้ผู้อ่านติดตามโลกเทคโนโลยีที่เปลี่ยนแปลงอย่างรวดเร็วด้วยข่าวสารล่าสุด บทวิจารณ์ผลิตภัณฑ์สนุกๆ บทบรรณาธิการเชิงลึก และการแอบดูที่ไม่ซ้ำใคร