มีเครื่องมือมากมายทั้งแบบออนไลน์และออฟไลน์สำหรับการจัดระเบียบชีวิตของคุณ แต่หนึ่งในการเข้าถึงและใช้งานที่ง่ายที่สุดคือ Google ปฏิทิน ด้วยตัวเลือกในการตั้งวันที่และเวลาเฉพาะสำหรับกิจกรรมและการเตือนความจำ การแจ้งเตือนที่ส่งไปยังอีเมลของคุณ และความสามารถในการให้ผู้อื่นรู้เท่าทันสิ่งที่คุณกำลังทำอยู่ มันเป็นเครื่องมืออเนกประสงค์ที่มีข้อมูลมากมาย คุณสมบัติ.
สารบัญ
- ใช้บัญชี Google ของคุณ
- กำลังสร้างกิจกรรม
- รายชื่อแขก
- การแชร์ปฏิทินของคุณ
เพื่อใช้ประโยชน์จากทั้งหมดนี้ คุณต้องเรียนรู้วิธีใช้ Google ปฏิทิน โชคดีที่มันง่ายกว่าที่คุณคิด และในคู่มือนี้เราจะสอนทุกสิ่งที่คุณจำเป็นต้องรู้ เพียงไม่กี่คลิก คุณจะมีกำหนดการสำหรับสัปดาห์หน้าและคุณจะไม่มีวันลืมวันเกิดอีกต่อไป
วิดีโอแนะนำ
หากต้องการความช่วยเหลือเพิ่มเติมเกี่ยวกับเครื่องมือออนไลน์ของ Google ข้อมูลที่เป็นประโยชน์บางส่วนมีดังนี้ เคล็ดลับในการใช้ Gmail, และ ทุกสิ่งที่คุณจำเป็นต้องรู้เกี่ยวกับ Google Assistant.
ที่เกี่ยวข้อง
- คุณลักษณะใหม่ของ Google Chrome นี้อาจช่วยเพิ่มประวัติการค้นหาของคุณได้
- ส่วนขยาย Google Chrome ที่ดีที่สุด
- Google Meet กับ ซูม
ใช้บัญชี Google ของคุณ
หากต้องการใช้ Google ปฏิทิน คุณต้องมีบัญชี Google หากคุณมีหนึ่งในนั้นอยู่แล้ว และเคยเข้าสู่ระบบ Gmail, YouTube หรือแอปพลิเคชันอื่นๆ ของ Google ให้คลิกผ่านเพื่อ Google ปฏิทิน และข้ามไปยังส่วนถัดไป หากไม่เป็นเช่นนั้น ให้ทำตามขั้นตอนด้านล่างเพื่อสร้างบัญชี
ขั้นตอนที่ 1: ไปที่ หน้าแรกของ Google ปฏิทิน. เมื่อเห็นหน้าเข้าสู่ระบบบัญชี Google ให้คลิก "ตัวเลือกเพิ่มเติม" ตามด้วย "สร้างบัญชี"
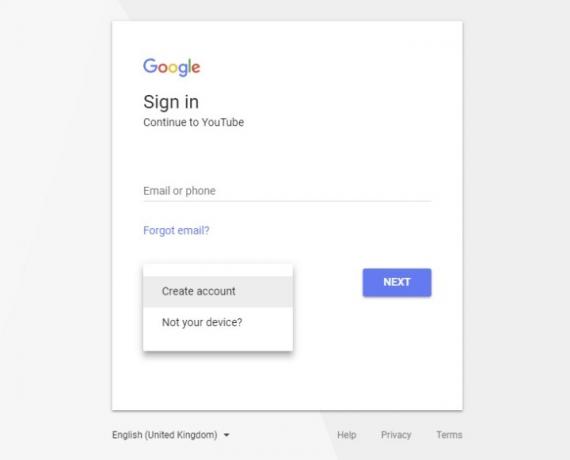
ขั้นตอนที่ 2: กรอกข้อมูลที่เกี่ยวข้องทั้งหมดในแบบฟอร์มบัญชีแล้วคลิก "ขั้นตอนถัดไป" เพื่อดำเนินการต่อ
ขั้นตอนที่ 3: Google อาจขอให้คุณยืนยันบัญชีของคุณโดยใช้อุปกรณ์มือถือ ทำเช่นนั้นแล้วคุณจะถูกส่งผ่านไปยังหน้าจอต้อนรับ
ขณะนี้คุณมีบัญชี Google ที่สามารถใช้บริการทั้งหมดได้ ซึ่งรวมถึง Google Calendar ด้วย
กำลังสร้างกิจกรรม
องค์ประกอบที่สำคัญที่สุดของปฏิทินคือการทำให้แน่ใจว่าคุณจะได้รับการเตือนถึงวันสำคัญ หากต้องการทำเช่นนั้นด้วย Google ปฏิทิน คุณต้องสร้าง "กิจกรรม" ต่อไปนี้เป็นวิธีดำเนินการดังกล่าว
ขั้นตอนที่ 1: ค้นหาวันที่และเวลาที่มีเหตุการณ์เกิดขึ้น คลิกบล็อกที่เกี่ยวข้อง หรือคลิกปุ่ม “+” สีแดงที่มุมขวาล่าง
ขั้นตอนที่ 2: เลือกว่าคุณต้องการให้สิ่งนี้เป็นกิจกรรมที่มีรายละเอียดเพิ่มเติมหรือการเตือนความจำง่ายๆ การช่วยเตือนสามารถตั้งค่าให้ทำซ้ำได้เป็นประจำ ในขณะที่กิจกรรมได้รับการออกแบบให้เป็นโอกาสครั้งเดียวที่คุณต้องแจ้งเตือน
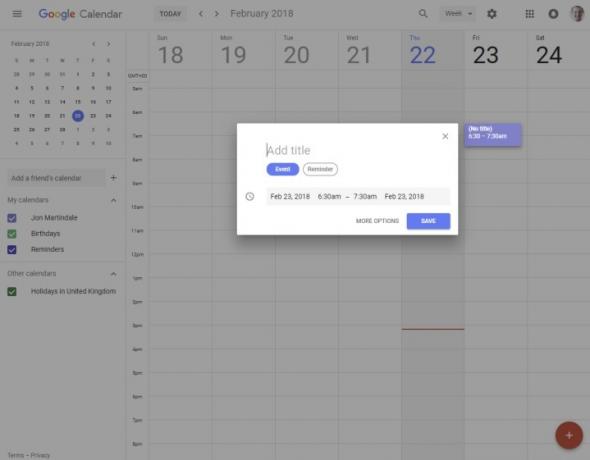
ขั้นตอนที่ 3: พิมพ์ชื่อกิจกรรมของคุณและใช้ตัวเลือกเวลาเพื่อเลือกว่าจะใช้เวลานานเท่าใด
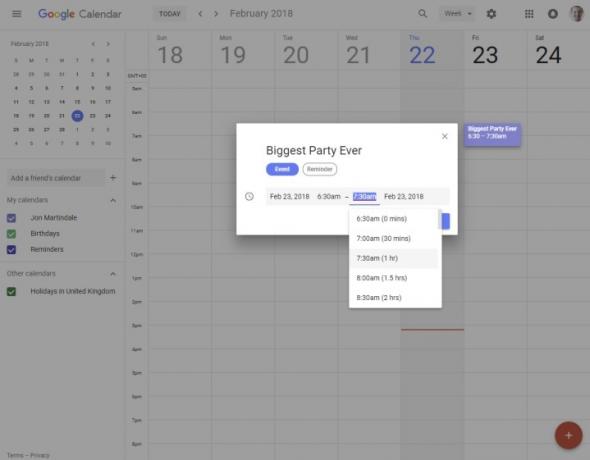
ขั้นตอนที่ 4: หากนั่นคือทั้งหมดที่คุณต้องการ ให้กดปุ่ม "บันทึก" แต่ถ้าคุณต้องการเพิ่มรายละเอียดเพิ่มเติม ให้คลิก "ตัวเลือกเพิ่มเติม"
ขั้นตอนที่ 5: บนหน้าที่ปรากฏขึ้น คุณจะได้รับโอกาสในการสร้างรายชื่อแขกและเชิญผู้คนให้เข้าร่วม ตั้งค่าไว้ การแจ้งเตือนไปยังที่อยู่อีเมลของคุณตามเวลาที่กำหนด เพิ่มสถานที่ และเพิ่มคำอธิบายโดยละเอียดว่ามีอะไรเกิดขึ้นบ้าง เกิดขึ้น
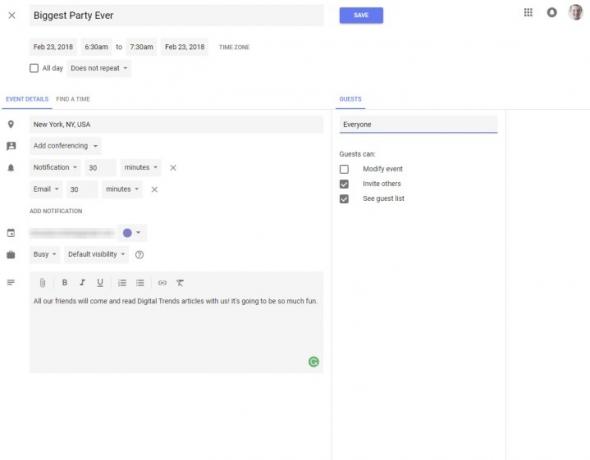
รายชื่อแขก
หากคุณมีเพื่อนและครอบครัวจำนวนมากมาร่วมงานของคุณ การสร้างรายชื่อผู้เข้าร่วมอาจเป็นประโยชน์ และคุณสามารถทำได้ในเมนู "ตัวเลือกเพิ่มเติม" ของ Google ปฏิทิน หากต้องการดูวิธีจัดระเบียบทุกอย่างบนอุปกรณ์เคลื่อนที่ของคุณ นี่เป็นทางเลือกบางส่วน.
ขั้นตอนที่ 1: เลือกงานสำคัญของคุณและไปที่ "ตัวเลือกเพิ่มเติม" เหมือนเมื่อก่อน
ขั้นตอนที่ 2: ทางด้านขวามือ คุณจะเห็นส่วนสำหรับ "แขก" โดยเฉพาะ ตัดสินใจว่าคุณต้องการแขกของคุณหรือไม่ เพื่อให้สามารถเชิญผู้อื่นและดูรายชื่อผู้เข้าร่วมทั้งหมด — และแม้กระทั่งแก้ไขกิจกรรมเอง — โดยใช้เครื่องหมายถูก กล่อง
ขั้นตอนที่ 3: เมื่อตัดสินใจแล้ว ให้คลิกช่อง "เพิ่มแขก" และเริ่มป้อนชื่อ หากแขกเป็นส่วนหนึ่งของสมุดที่อยู่ Google ของคุณแล้ว ชื่อจริงก็เพียงพอแล้ว หากไม่เป็นเช่นนั้น คุณจะต้องกรอกอีเมลให้ครบถ้วน

ขั้นตอนที่ 4: เมื่อคุณกรอกรายชื่อแขกแล้ว หากกิจกรรมมีรายละเอียดครบถ้วน ให้กดปุ่ม "บันทึก" การแจ้งเตือนจะปรากฏขึ้นเพื่อถามว่าคุณต้องการส่งอีเมลถึงแขกหรือไม่ การคลิก "ส่ง" จะได้รับอีเมลแจ้งเกี่ยวกับกิจกรรม ใครจะไป และถามว่าจะสามารถเข้าร่วมได้หรือไม่
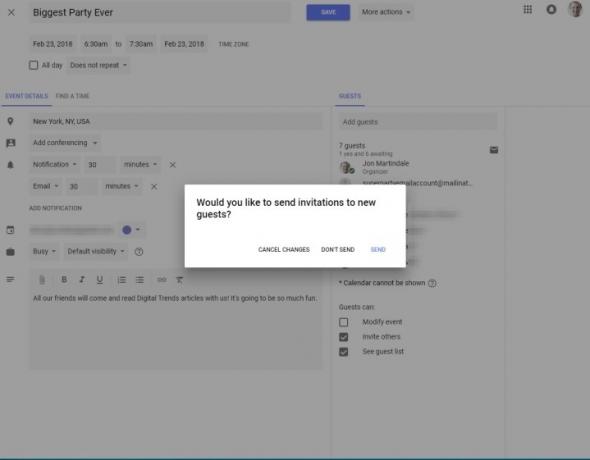
การแชร์ปฏิทินของคุณ
แม้ว่าคุณจะสามารถเชิญผู้คนมาเข้าร่วมกิจกรรมได้ แต่ถ้าคุณต้องการให้ใครบางคนหรือกลุ่มรู้ว่าคุณกำลังทำอะไรอยู่ในอีกไม่กี่สัปดาห์และเดือนข้างหน้า คุณสามารถแชร์ปฏิทินทั้งหมดของคุณกับพวกเขาได้ตลอดเวลา นี่คือวิธีการทำ
ขั้นตอนที่ 1: ในหน้าปฏิทินหลักของคุณ ให้ดูที่แผงด้านซ้ายซึ่งคุณจะเห็น "ปฏิทินของฉัน" วางเมาส์เหนือปฏิทินที่คุณ ต้องการแชร์และคลิกไอคอนเมนูสามจุดที่ปรากฏทางด้านขวา ตามด้วย "การตั้งค่าและการแชร์"
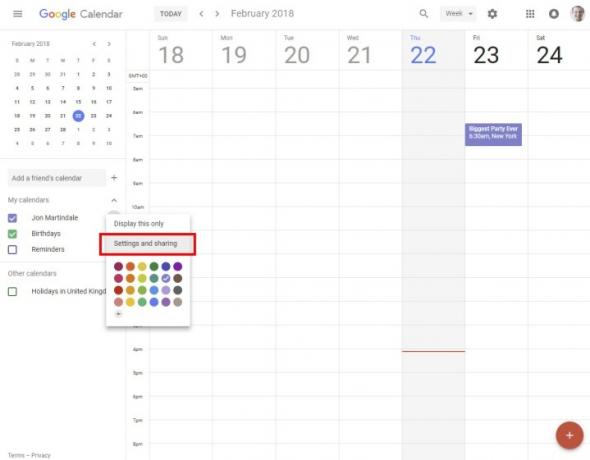
ขั้นตอนที่ 2: เมนูที่ปรากฏมีตัวเลือกมากมาย แต่คุณกำลังมองหาช่องที่สามด้านล่าง “แชร์กับบุคคลที่ระบุ” คลิกลิงก์ "เพิ่มบุคคล" จากนั้นป้อนชื่อหรือที่อยู่อีเมลตามความเหมาะสม
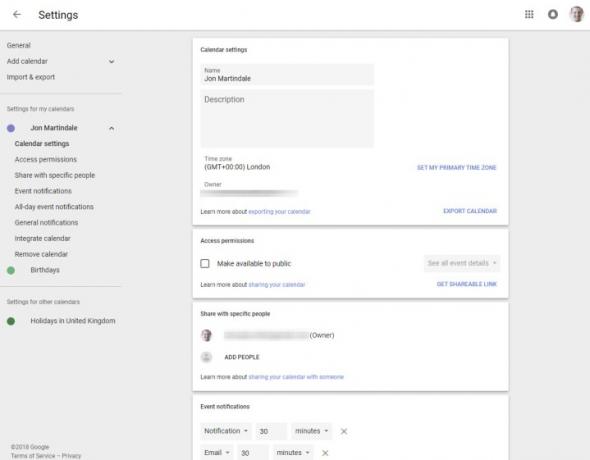
ขั้นตอนที่ 3: เมื่อคุณเพิ่มคนที่คุณต้องการแชร์ปฏิทินด้วยแล้ว คุณยังสามารถปรับแต่งการควบคุมที่พวกเขามีได้อีกด้วย
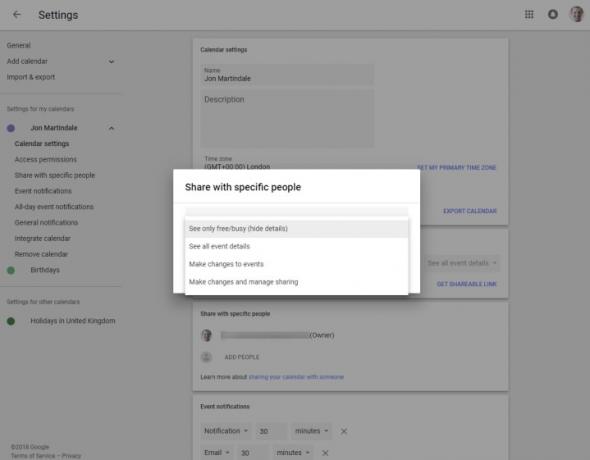
ขั้นตอนที่ 4: เมื่อคุณพอใจกับการตั้งค่าการแชร์แล้ว ให้คลิกลิงก์ "ส่ง" เพื่อให้ผู้อื่นทราบถึงข้อมูลเชิงลึกใหม่เกี่ยวกับกำหนดการของคุณ และความสามารถในการแก้ไข หากคุณต้องการเพิ่มหรือปรับแต่งปฏิทินของคุณต่อหลังจากนั้น ให้กดลูกศรย้อนกลับที่มุมซ้ายบน
คำแนะนำของบรรณาธิการ
- ไมโครซอฟต์ เวิร์ด กับ Google Docs
- วิธีการใช้งาน Google Maps
- เดินชมกำแพงเมืองจีนในทัวร์เสมือนจริงล่าสุดของ Google
- ปัญหาที่พบบ่อยที่สุดของ Google Meet และวิธีแก้ไข
- เพย์พาล กับ Google Pay กับ เวนโม่ ปะทะ แอพเงินสดเทียบกับ แอปเปิ้ลจ่ายเงินสด
อัพเกรดไลฟ์สไตล์ของคุณDigital Trends ช่วยให้ผู้อ่านติดตามโลกแห่งเทคโนโลยีที่เปลี่ยนแปลงไปอย่างรวดเร็วด้วยข่าวสารล่าสุด รีวิวผลิตภัณฑ์สนุกๆ บทบรรณาธิการที่เจาะลึก และการแอบดูที่ไม่ซ้ำใคร




