
Windows จะแจ้งให้คุณป้อนคีย์ความปลอดภัยเครือข่าย Wi-Fi
เครดิตรูปภาพ: ภาพหน้าจอมารยาทของ Microsoft
คอมพิวเตอร์ทุกเครื่องที่มีอแด็ปเตอร์ Wi-Fi สามารถเชื่อมต่อกับเครือข่ายไร้สายในบริเวณใกล้เคียงได้หากคุณมีรหัสผ่านเครือข่าย กระบวนการนี้เหมือนกันทั้งใน Windows 7 และ Windows 8.1
ก่อนใช้เครือข่ายใดๆ สิ่งสำคัญคือต้องรู้ว่าเครือข่ายมีความปลอดภัยเพียงใด หากคุณกำลังตั้งค่าเครือข่ายของคุณเอง ให้ใช้การรักษาความปลอดภัย WPA-2 ด้วยรหัสผ่านที่คาดเดายากเสมอ WEP ถือว่ามีความปลอดภัยต่ำมาก ข้อมูลของคุณอาจมีความเสี่ยงหากเชื่อมต่อกับเครือข่าย WEP หรือเครือข่ายใดๆ ที่ไม่ต้องการรหัสผ่าน
วีดีโอประจำวันนี้
เชื่อมต่อกับเครือข่าย Wi-Fi
ขั้นตอนที่ 1
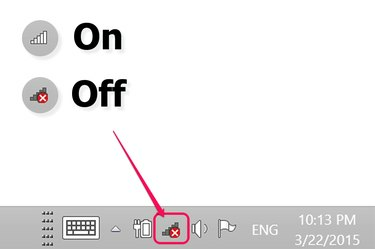
คลิกไอคอนเครือข่ายไร้สาย
เครดิตรูปภาพ: ภาพหน้าจอมารยาทของ Microsoft
คลิกไอคอน **เครือข่ายไร้สาย" ในพื้นที่แจ้งเตือนของเดสก์ท็อป หาก Wi-Fi เปิดอยู่และเชื่อมต่อกับเครือข่ายใดๆ ไอคอนจะดูเหมือนบันได หากปิดอยู่ ระบบจะแสดง "X"
ขั้นตอนที่ 2

เปิด Wi-Fi และเลือกเครือข่ายที่คุณต้องการเข้าร่วม
เครดิตรูปภาพ: ภาพหน้าจอมารยาทของ Microsoft
คลิกไร้สาย เปิดปิด สลับเพื่อเปิด Wi-Fi รอสักครู่เพื่อให้รายการเครือข่ายใกล้เคียงปรากฏขึ้น หากคุณไม่เห็นเครือข่ายใดๆ ตรวจสอบให้แน่ใจว่าเราเตอร์ Wi-Fi เปิดอยู่ และคอมพิวเตอร์ของคุณอยู่ในห้องเดียวกัน
ขั้นตอนที่ 3
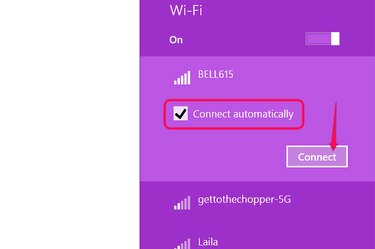
คลิกปุ่มเชื่อมต่อ
เครดิตรูปภาพ: ภาพหน้าจอมารยาทของ Microsoft
คลิก เชื่อมต่ออัตโนมัติ กล่องกาเครื่องหมายเพื่อให้คอมพิวเตอร์ของคุณจะเชื่อมต่อกับเครือข่ายนี้เมื่อใดก็ตามที่อยู่ในระยะ คลิก เชื่อมต่อ ปุ่มเพื่อเข้าร่วมเครือข่าย
ขั้นตอนที่ 4
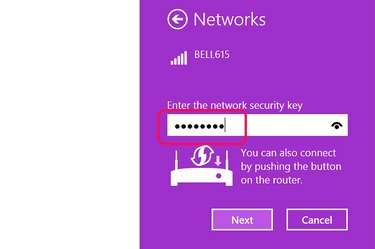
พิมพ์รหัสผ่านความปลอดภัย
เครดิตรูปภาพ: ภาพหน้าจอมารยาทของ Microsoft
ป้อนรหัสความปลอดภัย Wi-Fi เมื่อได้รับแจ้งและคลิก ต่อไป. คีย์ความปลอดภัยจะคำนึงถึงตัวพิมพ์เล็กและตัวพิมพ์ใหญ่ หากคุณจำรหัสความปลอดภัยไม่ได้และนี่คือเครือข่ายของคุณเอง ให้ดูเอกสารที่มาพร้อมกับเราเตอร์ บ่อยครั้ง คีย์ความปลอดภัยจะอยู่บนสติกเกอร์ใต้เราเตอร์
ขั้นตอนที่ 5

Windows 8.1 แจ้งให้คุณเชื่อมต่อกับอุปกรณ์อื่นในเครือข่ายเดียวกัน
เครดิตรูปภาพ: ภาพหน้าจอมารยาทของ Microsoft
คลิก ใช่ บนคอมพิวเตอร์ที่ใช้ Windows 8.1 หากคุณต้องการเชื่อมต่อกับคอมพิวเตอร์หรืออุปกรณ์เครื่องอื่นในเครือข่ายเดียวกันโดยอัตโนมัติ เช่น เครื่องพิมพ์เครือข่ายหรือสมาร์ททีวี คุณควรใช้ตัวเลือกนี้เฉพาะเมื่อคุณอยู่ที่บ้านหรือที่ทำงาน หากคุณอยู่ในร้านกาแฟหรือสถานที่สาธารณะอื่นๆ คลิก เลขที่.
ดูว่าเครือข่ายใช้การเข้ารหัสแบบใด
ขั้นตอนที่ 1

เปิดศูนย์เครือข่ายและการแบ่งปัน
เครดิตรูปภาพ: ภาพหน้าจอมารยาทของ Microsoft
คลิกขวาที่ ไอคอนเครือข่ายไร้สาย" ในพื้นที่แจ้งเตือนของเดสก์ท็อป เลือก เปิดศูนย์เครือข่ายและการแบ่งปัน**
บน Windows 7 คลิก เครือข่ายไร้สาย ไอคอน.
ขั้นตอนที่ 2

คลิกปุ่มคุณสมบัติไร้สาย
เครดิตรูปภาพ: ภาพหน้าจอมารยาทของ Microsoft
คลิก Wi-Fi เชื่อมต่อลิงค์ภายใต้ประเภทการเข้าถึงอินเทอร์เน็ตเพื่อเปิดหน้าต่างสถานะ Wi-Fi จากนั้นคลิก คุณสมบัติไร้สาย ปุ่ม.
บน Windows 7 คลิกขวาที่เครือข่าย Wi-Fi ปัจจุบันและเลือก คุณสมบัติ.
ขั้นตอนที่ 3
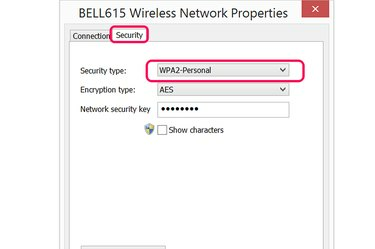
เครือข่ายนี้ใช้การรักษาความปลอดภัยส่วนบุคคล WPA-2
เครดิตรูปภาพ: ภาพหน้าจอมารยาทของ Microsoft
คลิก ความปลอดภัย ในหน้าต่างคุณสมบัติเครือข่าย ประเภทความปลอดภัยเครือข่ายแสดงอยู่ที่ด้านบน สิ่งนี้จะเหมือนกันสำหรับทั้ง Windows 7 และ Windows 8.1



