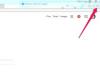หากคุณมีบัญชีอีเมลกับ Go Daddy คุณสามารถเข้าถึงอีเมลผ่านพอร์ทัลอีเมลบนเว็บของ Go Daddy หรือคุณสามารถใช้โปรแกรมรับส่งเมลบุคคลที่สาม เช่น Mail บนคอมพิวเตอร์ Apple ของคุณ ไคลเอนต์อีเมลบุคคลที่สามอนุญาตให้คุณดาวน์โหลดและจัดการอีเมลในเครื่องคอมพิวเตอร์ของคุณ ในการตั้งค่าบัญชีอีเมลของคุณด้วย Mail คุณต้องค้นหาข้อมูลเซิร์ฟเวอร์ขาเข้าและขาออกสำหรับบัญชีอีเมลของคุณก่อน จากนั้นจึงตั้งค่าบัญชีในโปรแกรม Mail บน Mac ของคุณ
ค้นหาข้อมูลเซิร์ฟเวอร์ขาเข้า/ขาออก
ขั้นตอนที่ 1
เปิดเว็บเบราว์เซอร์ของคุณและไปที่พอร์ทัลอีเมลบนเว็บของ Go Daddy
วีดีโอประจำวันนี้
ขั้นตอนที่ 2
ป้อนที่อยู่อีเมล Go Daddy ของคุณลงในช่อง "ชื่อผู้ใช้" และรหัสผ่านในช่อง "รหัสผ่าน" คลิก "เข้าสู่ระบบ"
ขั้นตอนที่ 3
คลิกที่ "ความช่วยเหลือ" จากนั้นเลือก "การตั้งค่าไคลเอนต์อีเมล"
ขั้นตอนที่ 4
ค้นหา "ข้อมูลเซิร์ฟเวอร์ขาออก" และ "ข้อมูลเซิร์ฟเวอร์ขาเข้า" ของคุณและบันทึกไว้ คุณจะต้องใช้เมื่อตั้งค่าบัญชีอีเมล Go Daddy ด้วย Mail บน Mac
ตั้งค่า Go Daddy ด้วย Mail
ขั้นตอนที่ 1
คลิกที่ไอคอน Mail บน Dock ของคุณเพื่อเปิดโปรแกรม Mail ของ Apple
ขั้นตอนที่ 2
คลิกที่ "Mail" ที่ด้านบนของโปรแกรมและเลือก "Preferences"
ขั้นตอนที่ 3
คลิกไอคอน "+" ที่ด้านล่างซ้ายของโปรแกรมเพื่อสร้างบัญชีอีเมลใหม่
ขั้นตอนที่ 4
ป้อนชื่อเต็มของคุณ (ตามที่คุณต้องการให้ปรากฏแก่ผู้รับ) ที่อยู่อีเมล Go Daddy และรหัสผ่านบัญชีอีเมลในช่องที่เกี่ยวข้อง คลิก "ดำเนินการต่อ"
ขั้นตอนที่ 5
คลิกเมนูแบบเลื่อนลง "ประเภทบัญชี" และเลือก "POP" หรือ "IMAP" ตามวิธีการตั้งค่าบัญชีอีเมลของคุณกับ Go Daddy อีเมล IMAP จะถูกเก็บไว้ในเซิร์ฟเวอร์ในขณะที่ดาวน์โหลดอีเมล POP และจัดเก็บไว้ในคอมพิวเตอร์ของคุณ หากไม่แน่ใจเกี่ยวกับประเภทบัญชีของคุณ โปรดติดต่อฝ่ายบริการลูกค้า Go Daddy
ขั้นตอนที่ 6
ป้อนคำอธิบายอีเมลลงในช่อง "คำอธิบาย" โปรดทราบว่านี่คือสิ่งที่คุณใช้ระบุบัญชีอีเมลใน Mail และสามารถเป็นอะไรก็ได้ เช่น "John's Work Email" หรือ "John's Personal Email"
ขั้นตอนที่ 7
ป้อนเซิร์ฟเวอร์อีเมลขาเข้าที่คุณพบในส่วนที่หนึ่งของบทความนี้ลงในช่อง "เซิร์ฟเวอร์อีเมลขาเข้า" เซิร์ฟเวอร์อีเมลขาเข้ามีลักษณะคล้ายกับ "imap.secureserver.net" หรือ "pop.secureserver.net"
ขั้นตอนที่ 8
ป้อนที่อยู่อีเมลและรหัสผ่านของคุณอีกครั้งในช่อง "ที่อยู่อีเมล" และ "รหัสผ่าน" ตามลำดับ แล้วคลิก "ดำเนินการต่อ"
ขั้นตอนที่ 9
ป้อนคำอธิบายเดียวกันกับที่คุณป้อนก่อนหน้านี้ลงในฟิลด์ "คำอธิบาย" สำหรับเซิร์ฟเวอร์เมลขาออก ป้อนเซิร์ฟเวอร์อีเมลขาออกที่คุณพบในส่วนที่หนึ่งของบทความนี้ลงในช่อง "เซิร์ฟเวอร์อีเมลขาออก" เซิร์ฟเวอร์เมลขาออกมีลักษณะคล้ายกับ "smtpout.secureserver.net"
ขั้นตอนที่ 10
ทำเครื่องหมายถูกข้าง "ใช้การตรวจสอบสิทธิ์" และป้อนที่อยู่อีเมลของคุณลงในช่อง "ชื่อผู้ใช้" และรหัสผ่านของบัญชีลงในช่อง "รหัสผ่าน" คลิก "ดำเนินการต่อ"
ขั้นตอนที่ 11
ตรวจสอบข้อมูลที่คุณป้อนในหน้าจอถัดไปและทำเครื่องหมายถูกข้าง "ใช้บัญชีออนไลน์" คลิก "สร้าง"