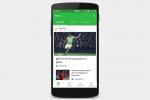วินโดวส์ 11 และ Windows 10 ทำงานบน สตีมเด็ค พร้อมไดรเวอร์ Vale อย่างเป็นทางการด้วย มันไม่ง่ายเหมือนการกดปุ่มดาวน์โหลด ในคำแนะนำนี้ เราจะแสดงวิธีการติดตั้ง Windows บน Steam Deck ทั้งกับไดรฟ์โซลิดสเทตภายใน (SSD) และจากการ์ด microSD
เนื้อหา
- บูตจากการ์ด microSD หรือไดรฟ์ USB
- วิธีการติดตั้ง Windows บน SSD ของ Steam Deck
- วิธีการกู้คืน SteamOS บน Steam Deck
- การแก้ไขปัญหา Windows บน Steam Deck
วิดีโอแนะนำ
ปานกลาง
15 นาที
การ์ด UHS-1 microSD ที่มีพื้นที่อย่างน้อย 32GB
ธัมบ์ไดรฟ์ USB ที่มีพื้นที่ว่างอย่างน้อย 32GB
ฮับ USB-C พร้อมพอร์ต USB สำรอง
พีซี Windows สำรอง
แป้นพิมพ์และเมาส์ (อุปกรณ์เสริม)
ใบอนุญาต Windows 11
Windows ไม่สมบูรณ์แบบบน Steam Deck แต่การติดตั้งระบบปฏิบัติการ (หรือบูตจากมันด้วยการ์ด microSD) สามารถช่วยเปลี่ยน Steam Deck แทนแล็ปท็อป. เราจะแสดงวิธีการติดตั้งแบบสมบูรณ์ลงใน SSD รวมถึงวิธีบู๊ต Windows จากการ์ด microSD หลังจะทำให้การติดตั้ง SteamOS ดั้งเดิมยังคงอยู่
ก่อนดำเนินการ โปรดทราบว่า Windows 11 ไม่ได้รับการสนับสนุนทางเทคนิคบน Steam Deck Windows 11 ต้องการ TPMและ Steam Deck ไม่ได้เปิดใช้งาน คุณยังคงสามารถติดตั้ง Windows 11 ได้ตามคำแนะนำด้านล่าง แต่คุณอาจไม่ได้รับการอัปเดต Windows
ไม่อยากทำตามขั้นตอนเหล่านี้ทั้งหมดใช่ไหม ทำไมไม่ลอง พันธมิตร Asus ROG แทน. มีการสนับสนุน Windows 11 ดั้งเดิมและเร็วกว่าด้วย

บูตจากการ์ด microSD หรือไดรฟ์ USB
ก่อนที่จะติดตั้ง Windows บน Steam Deck จริง ๆ ฉันขอแนะนำให้คุณบูตจากการ์ด microSD หรือไดรฟ์ USB ก่อน สิ่งนี้สามารถย้อนกลับได้อย่างสมบูรณ์ ดังนั้นคุณจึงสามารถทดลองใช้ Windows ได้โดยไม่ต้องลบข้อมูลใดๆ บน Steam Deck ของคุณ Windows ไม่สมบูรณ์แบบบน Steam Deck และการติดตั้ง SteamOS ใหม่ก็เป็นงานใหญ่ในตัวมันเอง
ฉันใช้การ์ด microSD แต่การ์ด microSD UHS-1 (ตรวจสอบฉลาก) หรือไดรฟ์ USB 3.0 ที่มีพื้นที่เก็บข้อมูลอย่างน้อย 32GB จะใช้งานได้ Steam Deck รองรับ Windows 10 และ Windows 11 และกระบวนการจะเหมือนกันไม่ว่าคุณจะใช้ระบบปฏิบัติการใด ฉันใช้ Windows 10 ที่นี่
ขั้นตอนที่ 1: ไปที่เว็บไซต์ของ Microsoft และ ดาวน์โหลดเครื่องมือสร้างสื่อ Windows 10. หากคุณต้องการใช้ Windows 11 ดาวน์โหลดเครื่องมือสร้าง Windows 11 (ภายใต้ สร้างสื่อการติดตั้ง Windows 11).
ขั้นตอนที่ 2: ดาวน์โหลด รูฟัสซึ่งเป็นสิ่งที่จะช่วยให้คุณสร้าง Windows เวอร์ชันที่สามารถบู๊ตได้บนการ์ด microSD หรือไดรฟ์ USB
ที่เกี่ยวข้อง
- วิธีเปิดหรือปิดใช้งาน ChatGPT จากทาสก์บาร์ของ Windows
- วิธีที่เราทดสอบส่วนประกอบและฮาร์ดแวร์ของพีซี
- วิธีเพิ่มเกมภายนอกไปยังคลัง Steam ของคุณ
ขั้นตอนที่ 3: ดาวน์โหลด ไดรเวอร์ Windows สำหรับ Steam Deck จากวาล์ว รวมทั้งหมดไว้ในโฟลเดอร์ด้วยกันในไดรฟ์ USB สำรองเพื่อเข้าถึงในภายหลัง

ขั้นตอนที่ 4: เปิด Windows Media Creation Tool แล้วเลือก สร้างสื่อการติดตั้ง. ในหน้าถัดไป เลือก ไฟล์ ISOแล้วเลือกตำแหน่งที่จะจัดเก็บไว้ในพีซีของคุณ รอจนกว่ากระบวนการจะเสร็จสิ้น และอย่าลืมจดบันทึกเกี่ยวกับตำแหน่งที่คุณจัดเก็บ ISO
ขั้นตอนที่ 5: เสียบการ์ด microSD หรือไดรฟ์ USB แล้วเปิด Rufus บันทึก: การดำเนินการต่อที่นี่จะลบข้อมูลทั้งหมดในการ์ด microSD/ไดรฟ์ USB ของคุณ ใน Rufus ให้เลือกการ์ด microSD หรือไดรฟ์ USB ด้านล่าง อุปกรณ์. จากนั้นเลือก เลือก ถัดจาก การเลือกบูต ส่วน. ไปที่ Windows ISO ที่คุณสร้างไว้ก่อนหน้านี้
ภายใต้ ตัวเลือกรูปภาพ, เลือก วินโดว์ทูโก. จากนั้นเลือก เอ็มบีอาร์ ภายใต้ รูปแบบพาร์ติชัน. เปลี่ยนชื่อไดรฟ์หากต้องการ แล้วเลือก พร้อม เพื่อเริ่มกระบวนการกระพริบ

ขั้นตอนที่ 6: เมื่อเสร็จแล้ว ให้นำการ์ด microSD ออกแล้วใส่ลงใน Steam Deck ปิด Steam Deck ของคุณอย่างสมบูรณ์ จากนั้นกดปุ่ม ลดเสียงลง ปุ่มเปิดเครื่องของคุณ สิ่งนี้จะเข้าสู่ตัวจัดการการบูต

ขั้นตอนที่ 7: เลือกการ์ด SD ของคุณเพื่อบูตเข้าสู่ Windows มันจะบู๊ตในโหมดแนวตั้งบน Steam Deck
Windows ไม่ได้ติดตั้งจริงที่นี่ ดังนั้นดำเนินการตามขั้นตอนการตั้งค่าตามปกติโดยเลือกภาษา รูปแบบแป้นพิมพ์ ฯลฯ แป้นพิมพ์และเมาส์ช่วยได้มากที่นี่ แต่คุณสามารถผ่านการตั้งค่าด้วยหน้าจอสัมผัสเท่านั้น
ขั้นตอนที่ 8: เมื่อคุณอยู่ใน Windows ให้ไปที่ การตั้งค่า > ระบบ > แสดง และพบกับ การวางแนวการแสดงผล ตัวเลือก. เลือก ภูมิประเทศ เพื่อพลิกหน้าจอไปยังทิศทางที่เหมาะสม

ขั้นตอนที่ 9: สุดท้าย เสียบไดรฟ์ USB ที่คุณเก็บไดรเวอร์ Windows ไว้ เสียบเข้ากับฮับ USB-C ของคุณ (ไม่ใช่ใน Steam Deck โดยตรง) และติดตั้งไดรเวอร์
แค่นั้นแหละ. เมื่อคุณรีบูต Steam Deck ของคุณ มันจะกลับไปที่ SteamOS แต่คุณสามารถบูตเข้าสู่ Windows ได้ตลอดเวลาหากคุณผ่านตัวจัดการการบูต
อย่ารวมกระบวนการนี้เข้ากับการบูทคู่ Steam Deck ไม่รองรับการบูทคู่ในขณะนี้ ดังนั้นคุณจะต้องเลือก Windows หรือ SteamOS หากคุณต้องการวิธีแก้ปัญหาแบบถาวร

วิธีการติดตั้ง Windows บน SSD ของ Steam Deck
หากคุณต้องการ Windows บน Steam Deck เท่านั้น คุณสามารถติดตั้งได้โดยตรงบน SSD คุณจะต้องลบข้อมูลทั้งหมดบน SSD เพื่อดำเนินการดังกล่าว ซึ่งรวมถึงเกม การตั้งค่า และ SteamOS ของคุณด้วย Valve ได้ให้คำมั่นสัญญาว่าจะมีตัวเลือกการบู๊ตคู่แบบเนทีฟพร้อมกับการเปิดตัว SteamOS 3 ในอนาคต แต่สิ่งนี้ยังมาไม่ถึง
เป็นไปได้ที่จะ กู้คืน SteamOS บน Steam Deckแต่มันค่อนข้างยุ่งยาก หากคุณต้องการทดลองกับ Windows ให้ใช้วิธีการด้านบน หากคุณยินดีที่จะดำดิ่งสู่ประสบการณ์เต็มรูปแบบและไม่รังเกียจที่จะลบข้อมูลของคุณ ดำเนินการต่อ
ขั้นตอนที่ 1: ในการเริ่มต้น คุณต้องสร้างไดรฟ์สำหรับติดตั้ง Windows เราสรุปวิธีการดำเนินการดังกล่าวในคำแนะนำของเราเกี่ยวกับ วิธีการติดตั้ง Windows 11แต่กระบวนการนั้นตรงไปตรงมา
ดาวน์โหลด เครื่องมือสร้างสื่อ Windows และสร้างตัวติดตั้งบนไดรฟ์ USB ของคุณ คุณต้องมีไดรฟ์ USB ที่มีพื้นที่เก็บข้อมูลอย่างน้อย 16GB แต่เครื่องมือจะแนะนำคุณตลอดขั้นตอนต่างๆ
ขั้นตอนที่ 2: ปิด Steam Deck ของคุณอย่างสมบูรณ์และเชื่อมต่อไดรฟ์ USB ของคุณกับฮับ USB แม้ว่าคุณจะเชื่อมต่อไดร์ฟได้โดยตรง แต่ขอแนะนำให้เชื่อมต่อด้วย a ฮับ USB-C เพื่อหลีกเลี่ยงปัญหาใดๆ แป้นพิมพ์และเมาส์ก็เหมาะสำหรับการติดตั้งเช่นกัน และฮับ USB-C จะช่วยให้คุณสามารถเชื่อมต่ออุปกรณ์ต่อพ่วงเหล่านั้นได้
ขั้นตอนที่ 3: เปิด Steam Deck ในขณะที่ถือ ลดเสียงลง ปุ่มเพื่อเข้าสู่ตัวจัดการการบูต เลือกไดรฟ์ USB ของคุณด้วยตัวติดตั้ง Windows เพื่อดำเนินการต่อ

ขั้นตอนที่ 4: เช่นเดียวกับก่อนหน้านี้ Windows จะบูตในโหมดแนวตั้ง เลือกเวอร์ชัน Windows ที่คุณต้องการแล้วเลือก ติดตั้งในขณะนี้. ฉันขอแนะนำให้เชื่อมต่อแป้นพิมพ์และเมาส์ที่นี่ คุณสามารถติดตั้งผ่านหน้าจอสัมผัสได้ แต่แป้นพิมพ์และทัชแพดของ Steam Deck จะไม่ทำงาน
ระบบจะขอให้คุณเปิดใช้งาน Windows หลังจากนั้น ป้อนรหัสผลิตภัณฑ์ของคุณหากคุณมี หรือเลือก ฉันไม่มีรหัสผลิตภัณฑ์ ดำเนินการต่อไป.
ขั้นตอนที่ 5: ในหน้าจอต่อไปนี้ เลือก กำหนดเอง: ติดตั้ง Windows เท่านั้น. คุณจะต้องลบพาร์ติชันบน Steam Deck เพื่อติดตั้ง Windows
สำคัญ: นี่จะเป็นการลบ ทั้งหมด ของข้อมูลบน Steam Deck ของคุณ รวมถึงเกม การตั้งค่า และการบันทึก/สื่อใดๆ ที่ยังไม่ได้อัปโหลดไปยัง Steam Cloud เป็นไปได้ที่จะกู้คืน SteamOS ในภายหลัง แต่คุณจะต้องติดตั้งเกมทั้งหมดของคุณใหม่และกำหนดค่าการตั้งค่าของคุณใหม่
ขั้นตอนที่ 6: เลือกพาร์ติชันที่คุณต้องการลบและเลือก ลบ. ฉันแนะนำให้เลือกพาร์ติชันที่ใหญ่ที่สุดเท่าที่เคยมีมา อย่างน้อยรุ่น 512GB มาพร้อมกับแปดพาร์ติชั่น
ขั้นตอนที่ 7: เลือกพาร์ติชันที่คุณลบ ซึ่งควรแสดงเป็น พื้นที่ที่ไม่ได้จัดสรรและเลือก ต่อไป. Windows จะเริ่มติดตั้งบนไดรฟ์
ขั้นตอนที่ 8: หลังจากรอสักครู่และรีบูตอัตโนมัติ คุณจะโหลดเข้าสู่การตั้งค่า Windows ตามปกติ ดำเนินการตามที่คุณทำข้างต้น โดยเลือกรูปแบบแป้นพิมพ์และภาษา จากนั้นข้ามส่วน Wi-Fi

ขั้นตอนที่ 9: Windows ได้รับการติดตั้ง ณ จุดนี้ ดังนั้นสิ่งที่คุณต้องมีก็คือการล้างข้อมูลเล็กน้อย มุ่งหน้าสู่ การตั้งค่า > ระบบ > แสดง และสลับ การวางแนวการแสดงผล ถึง ภูมิประเทศ.
หยิบไดรฟ์ USB อื่นพร้อมไดรเวอร์ Windows สำหรับ Steam Deck และติดตั้งด้วย SteamOS หายไปแล้ว ดังนั้นคุณจะต้องกู้คืนหากคุณต้องการย้อนกลับ

วิธีการกู้คืน SteamOS บน Steam Deck
หากคุณติดตั้ง Windows บน SSD ของ Steam Deck และต้องการย้อนกลับ คุณสามารถทำได้ Valve เสนออิมเมจการกู้คืน Steam Deck ที่จะทำให้ SteamOS กลับมาทำงานตามปกติ — หากคุณตกลงที่จะรีเซ็ต Steam Deck ของคุณเป็นค่าเริ่มต้นจากโรงงานอีกครั้ง
ขั้นตอนที่ 1: ในการเริ่มต้นให้ดาวน์โหลด อิมเมจการกู้คืน SteamOS จากวาล์ว
ขั้นตอนที่ 2:ดาวน์โหลดรูฟัส บนพีซี Windows แยกต่างหากและใส่ไดรฟ์ USB เขียนอิมเมจการกู้คืน SteamOS ลงในไดรฟ์ USB และนำออกจากพีซีของคุณ
ขั้นตอนที่ 3: ปิด Steam Deck อย่างสมบูรณ์และเชื่อมต่อไดรฟ์ USB โดยใช้ฮับ USB-C ถือ ลดเสียงลง ขณะเปิด Steam Deck เพื่อเข้าสู่ตัวจัดการการบูต เลือกไดรฟ์ USB ของคุณจากที่นั่น (ควรเป็น "EFI USB Device")
ขั้นตอนที่ 4: หลังจากนั้นสักครู่ คุณจะบูตเข้าสู่สภาพแวดล้อมการกู้คืน มีตัวเลือกสองสามตัวที่นี่ที่จะพยายามรักษาข้อมูลของคุณ แต่ฉันขอแนะนำให้ใช้ รีอิมเมจเด็ค Steam ตัวเลือก.
หากคุณมาจาก Windows คุณจะต้องรีเซ็ต Steam Deck เป็นค่าเริ่มต้นเพื่อให้ทำงานได้ ลองใช้ตัวเลือกอื่น ๆ จะไม่ เก็บเกมของคุณไว้หากคุณติดตั้ง Windows ไว้แล้ว และอาจนำไปสู่ความขัดแย้งของระบบไฟล์ที่น่ารังเกียจ
การแก้ไขปัญหา Windows บน Steam Deck
หากคุณกำลังติดตั้งภายใน ตรวจสอบให้แน่ใจว่าพาร์ติชันที่คุณเลือกได้รับการฟอร์แมตเป็น NTFS มิฉะนั้นอาจเข้ากันไม่ได้กับ Windows
เกมบางเกมจะทำงานได้ดีขึ้นใน Steam OS มากกว่าใน Windows โดยเฉพาะอย่างยิ่งด้วยวิธีการแก้ปัญหา หากคุณประสบปัญหาด้านประสิทธิภาพกับเกมของคุณ อาจเป็น Windows: คุณอาจต้องการใช้ขั้นตอนของเราเพื่อเปลี่ยนกลับเป็น SteamOS
เกมของคุณอาจต้องบู๊ตผ่าน Steam บน Windows เพื่อใช้แผ่นควบคุม Steam Deck มี วิธีแก้ปัญหา SWICD ด้วย สำหรับเกมที่ไม่ได้อยู่บน Steam แต่นั่นเป็นขั้นตอนเพิ่มเติมและกระบวนการปรับแต่งที่คุณต้องใช้เวลา
ความเข้ากันได้กับไดรเวอร์เสียงอาจมีจำกัด การใช้ Windows 11 และการอัปเดตล่าสุดเป็นวิธีที่ดีที่สุดเพื่อให้แน่ใจว่าคุณจะไม่มีปัญหาด้านเสียง
สำหรับการใช้งาน Windows บน Steam Deck บ่อยครั้ง เราขอแนะนำให้เปลี่ยนไปใช้ SSD แบบพกพาแทนการ์ด microSD
Asus ROG Ally เป็นคู่แข่งที่มีศักยภาพในการชิงบัลลังก์พีซีแบบพกพาของ Steam Deck ไม่มั่นใจ? ตรวจสอบแบบตัวต่อตัวของเราทั้งสองระบบเพื่อดูว่า ROG Ally กับ Steam Deck ลงไป
คำแนะนำของบรรณาธิการ
- Asus ROG Ally เทียบกับ Steam Deck: นี่คือวิธีเปรียบเทียบ
- วิธีที่เราทดสอบจอภาพ
- วิธีปิด VBS ใน Windows 11 เพื่อปรับปรุงการเล่นเกม
- ปัญหาทั่วไปของ Windows 11 และวิธีแก้ไข
- ขณะนี้ ChatGPT สามารถสร้างคีย์ Windows 11 ที่ใช้งานได้ฟรี