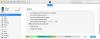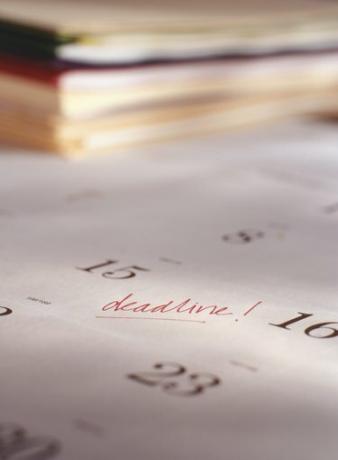
iPhone ของคุณทำให้การจัดตารางเวลาเป็นเรื่องง่าย
เครดิตรูปภาพ: รูปภาพ Photodisc / Photodisc / Getty
iPhone ของคุณสามารถช่วยคุณจัดการกำหนดการและวางแผนสัปดาห์ของคุณได้ด้วยการซิงค์กับปฏิทิน Outlook หรือ Google ปฏิทินของคุณ ขึ้นอยู่กับปฏิทินของคุณ คุณสามารถใช้แอป iOS Mail หรือแอปเฉพาะจาก App Store หากคุณเป็นผู้ใช้ Google ปฏิทิน
การตั้งค่าบัญชี Outlook สำหรับเว็บเมล
ก่อนซิงค์ปฏิทิน Outlook กับ iPhone ให้พิจารณาว่าคุณกำลังซิงค์ปฏิทินจากเซิร์ฟเวอร์เว็บเมลที่มีอยู่หรือไม่ (เช่น Microsoft Exchange, Yahoo, AOL เป็นต้น) หากบัญชี Outlook ของคุณเป็นหนึ่งในบัญชีเหล่านี้ ให้ซิงค์กับ iPhone โดยใช้เซิร์ฟเวอร์เว็บเมลโดยตรงโดยไปที่ การตั้งค่า, 'เมล รายชื่อติดต่อ และปฏิทิน', แล้ว เพิ่มบัญชี และกรอกข้อมูลที่จำเป็น เมื่อข้อมูลรับรองของคุณได้รับการตรวจสอบแล้ว ตรวจสอบให้แน่ใจว่าสวิตช์สำหรับ ปฏิทินเปิดอยู่ การใช้วิธีนี้จะช่วยให้แน่ใจว่า iPhone ของคุณกำลังเชื่อมข้อมูลกับแหล่งข้อมูลของคุณ และจะไม่ส่งผ่าน Outlook ไปในฐานะ "คนกลาง"
วีดีโอประจำวันนี้
บัญชี Outlook สำหรับจดหมายในเครื่อง
ในการซิงค์ปฏิทิน Outlook ที่ไม่ใช่เว็บเมลกับ iPhone ของคุณ ให้เชื่อมต่อ iPhone กับคอมพิวเตอร์และเปิด iTunes ภายใน iTunes ให้เปิด
อุปกรณ์ รายการและเลือกโทรศัพท์ของคุณ คลิก ข้อมูล แท็บ ปฏิทิน, แล้ว ซิงค์ปฏิทินจาก Outlook. จากที่นี่ คุณสามารถเลือกว่าจะซิงค์ปฏิทินบางปฏิทินหรือปฏิทินทั้งหมดที่เชื่อมโยงกับ Outlook ของคุณ อย่างไรก็ตาม โปรดทราบว่าปฏิทิน Outlook บน iPhone ของคุณจะซิงค์ก็ต่อเมื่อเชื่อมต่อกับ iTunes ของคุณและการเปลี่ยนแปลงที่ทำในปฏิทิน iPhone ของคุณจะไม่ซิงค์กับ Outlook ของคอมพิวเตอร์ของคุณGoogle ปฏิทิน
สำหรับผู้ใช้ Google ปฏิทิน คุณมีตัวเลือกในการดาวน์โหลดแอป Google ปฏิทินไปยัง iPhone หรือตัวเลือกในการใช้แอป iOS Mail ดั้งเดิมบน iPhone เพื่อตั้งค่าปฏิทินของคุณ หากคุณเลือกใช้แอป Google ปฏิทิน ให้ดาวน์โหลดแอปจาก App Store จากนั้นเปิดเพื่อลงชื่อเข้าใช้บัญชี Google ของคุณ เมื่อคุณลงชื่อเข้าใช้แล้ว คุณสามารถเข้าถึงเพื่อดูและแก้ไขปฏิทิน Google ของคุณ หากคุณต้องการตั้งค่าปฏิทิน Google ของคุณผ่านแอป Apple ที่มาพร้อมเครื่อง ให้ไปที่ การตั้งค่า, 'เมล รายชื่อติดต่อ และปฏิทิน', แล้ว เพิ่มบัญชี และป้อนข้อมูลที่จำเป็น เมื่อข้อมูลรับรองของคุณได้รับการยืนยันแล้ว ตรวจสอบให้แน่ใจว่า ปฏิทิน ถูกเปิด
ปัญหาการซิงค์
หาก iPhone ของคุณไม่ซิงค์กับปฏิทิน Outlook โปรดจำไว้ว่าในการซิงค์กับปฏิทินประเภทนี้ คุณจะต้องเชื่อมต่อ iPhone กับคอมพิวเตอร์และซิงค์ผ่าน iTunes หาก iPhone ของคุณไม่ซิงค์กับ Google ปฏิทิน และคุณไม่ได้ใช้แอป Google ปฏิทิน ตรวจสอบให้แน่ใจว่า iPhone ของคุณกำลังดึงข้อมูลจากเซิร์ฟเวอร์ บน iPhone ของคุณ ไปที่ การตั้งค่า, 'เมล รายชื่อติดต่อ และปฏิทิน', แล้ว ดึงข้อมูลใหม่. รับรองว่า ดัน ตัวบ่งชี้เปิดอยู่และบัญชี Google ปฏิทินของคุณถูกตั้งค่าเป็นดึงข้อมูล ใต้รายการบัญชี คุณจะกำหนดความถี่ที่ต้องการดึงข้อมูลจากเซิร์ฟเวอร์ของ Google ได้ ยิ่งคุณดึงข้อมูลบ่อยเท่าไหร่ ปฏิทินของคุณก็จะยิ่งทันสมัยมากขึ้นเท่านั้น