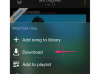Apple ขึ้นชื่อว่าเป็นมิตรกับผู้ใช้โดยเฉพาะ น่าเสียดายที่ต้องใช้ iTunes เพื่อคัดลอกรูปภาพจากพีซีที่ใช้ Windows หรือ Mac ไปยัง iPhone ไม่ใช่ลักษณะที่ใช้งานง่ายที่สุดของสมาร์ทโฟนของ Apple
ส่งผลให้ผู้ใช้จำนวนมากในปัจจุบันหันไปใช้โซลูชันทางเลือก ถ่ายโอนรูปภาพระหว่างอุปกรณ์ผ่านอีเมล บริการบนคลาวด์ เช่น DropBox, iCloud ของ Apple เอง, AnyTrans, โอนง่าย หรือ Mac ของ Apple เท่านั้น แอร์ดรอป
วีดีโอประจำวันนี้
แม้จะยังสนับสนุน iTunes สำหรับการซิงค์รูปภาพ ตอนนี้ Apple ให้ความสำคัญอย่างมากกับ ห้องสมุดรูปภาพ iCloud เป็นที่สำหรับจัดเก็บรูปภาพและถ่ายโอนรูปภาพระหว่างอุปกรณ์ ท้ายที่สุดแล้ว iTunes ส่วนใหญ่เป็นตลาดออนไลน์สำหรับขายเนื้อหาให้กับผู้ใช้
อย่างไรก็ตาม วิธีการใช้ iTunes สำหรับการถ่ายโอนรูปภาพที่มีเกียรติมาโดยตลอดนั้นไม่ใช่เรื่องยากเลย ตราบใดที่คุณรู้ว่าต้องทำอย่างไร ต่อไปนี้คือขั้นตอน 10 ขั้นตอนในการย้ายรูปภาพจากคอมพิวเตอร์ไปยัง iPhone
ขั้นตอนที่ 1
สำรองรูปภาพทั้งหมดที่มีอยู่แล้วใน iPhone ไปยังคอมพิวเตอร์ของคุณเพื่อป้องกันไม่ให้ถูกเขียนทับ ทำเช่นนี้เหมือนกับที่คุณทำกับกล้องดิจิตอลใดๆ เสียบ iPhone กับคอมพิวเตอร์และเปิด iPhoto หรือซอฟต์แวร์รูปภาพใดก็ตามที่คุณใช้ เพื่อนำเข้ารูปภาพ
ขั้นตอนที่ 2
จัดเรียงรูปภาพบนพีซีและ Mac ของคุณ เว้นแต่ว่าคุณต้องการย้ายรูปภาพทั้งหมดหรือเฉพาะรายการโปรด ให้เลือกรูปภาพที่คุณต้องการย้ายไปยัง iPhone และใส่ไว้ในโฟลเดอร์หรือโฟลเดอร์ย่อยเฉพาะ
ขั้นตอนที่ 3
เชื่อมต่อ iPhone กับคอมพิวเตอร์ของคุณ หากยังไม่ได้เชื่อมต่อ แล้วเปิด iTunes บนพีซีหรือ Mac
ขั้นตอนที่ 4
คลิกที่ไอคอน iPhone ที่แถบด้านข้างด้านซ้ายของหน้าต่าง iTunes ซึ่งจะเปิดหน้าสรุปสำหรับอุปกรณ์ของคุณ
ขั้นตอนที่ 5
เลือก "จัดการเพลงและวิดีโอด้วยตนเอง" หากยังไม่ได้เลือก

ขั้นตอนที่ 6
คลิกที่แท็บ "รูปภาพ" และเลือก "ซิงค์รูปภาพ" หากคุณเห็น "iCloud Photos เปิดอยู่" แสดงว่ารูปภาพและวิดีโอทั้งหมดของคุณอยู่ในอุปกรณ์ทุกเครื่องที่ใช้คลังรูปภาพ iCloud แล้ว ดังนั้นการซิงค์ผ่าน iTunes ไม่จำเป็นหากคุณต้องการเข้าถึงบน iPhone ของคุณผ่าน iCloud
ขั้นตอนที่ 7
เลือกซิงค์รูปภาพทั้งหมด อัลบั้มที่เลือก หรือรายการโปรดเท่านั้น คุณยังสามารถเลือกที่จะซิงค์วิดีโอได้หากต้องการ

ขั้นตอนที่ 8
คลิกปุ่ม "ใช้" ที่มุมล่างขวาของหน้าต่างเพื่อเริ่มกระบวนการซิงค์
ขั้นตอนที่ 9
เมื่อการซิงค์เสร็จสิ้น ให้ถอด iPhone ของคุณออกแล้วดูรูปภาพโดยแตะปุ่ม "รูปภาพ" บนหน้าจอหลัก
ขั้นตอนที่ 10
เสียบ iPhone ของคุณกลับเข้าไปในพีซีและยกเลิกการเลือก "ซิงค์รูปภาพจาก" เพื่อลบรูปภาพที่จัดเก็บไว้ในอุปกรณ์ คุณสามารถปิดการซิงค์จากโฟลเดอร์เดียวหรือทุกโฟลเดอร์ได้ในคราวเดียว