หลายครั้งเมื่อสร้างโดเมนใหม่หรือโปรโมตคอมพิวเตอร์ที่ไม่ได้ติดตั้ง DNS หรือกำหนดค่าอย่างถูกต้อง Active Directory ไม่ได้กำหนดค่าพื้นที่ชื่อ DNS สำหรับ new. ของคุณอย่างถูกต้อง โดเมน.
สามารถตรวจสอบได้โดยไปที่คอนโซล DNS MMC และขยายโซนการค้นหาไปข้างหน้า ควรมี "โฟลเดอร์" ย่อยหลายโฟลเดอร์ เช่น DC, GC เป็นต้น
วีดีโอประจำวันนี้
ข้อผิดพลาดเช่น:
ไม่สามารถแก้ไขชื่อเซิร์ฟเวอร์ GUID DNS เป็นที่อยู่ IP ตรวจสอบรายการต่างๆ เช่น เซิร์ฟเวอร์ DNS, DHCP และชื่อเซิร์ฟเวอร์ แม้ว่าชื่อ GUID DNS (._msdcs.domain-name.local) ไม่สามารถแก้ไขได้ แต่ชื่อเซิร์ฟเวอร์ () ได้รับการแก้ไขเป็นที่อยู่ IP () และสามารถ ping ได้ ตรวจสอบว่าที่อยู่ IP ลงทะเบียนอย่างถูกต้องกับเซิร์ฟเวอร์ DNS
ข้อผิดพลาดประเภทนี้จะทำให้คุณไม่สามารถเพิ่มคอมพิวเตอร์ลงในโดเมนของคุณ หรือแม้แต่เพิ่มตัวควบคุมโดเมนใหม่ได้
เห็นได้ชัดว่าปัญหาเช่นนี้จะทำให้ AD หยุดชะงักและมีฟังก์ชันการทำงานเพียงเล็กน้อยหรือไม่มีเลย ดังนั้นวิธีแก้ไขมีดังนี้:
ขั้นตอนที่ 1
ลงชื่อเข้าใช้ Domain controller ในคอนโซลหรือผ่าน RDP
ขั้นตอนที่ 2
ดาวน์โหลด DcDiag.exe จาก microsoft หากคุณไม่ได้ติดตั้งเครื่องมือสนับสนุน Windows 2000 สามารถหาซื้อได้ที่
http://www.microsoft.com/downloads/details.aspx? familyid=23870A87-8422-408C-9375-2D9AAF939FA3&displaylang=enคุณสามารถดาวน์โหลดและแตกไฟล์ไปที่ใดก็ได้ที่คุณต้องการ
ขั้นตอนที่ 3
เปิดหน้าต่างคำสั่ง (เมนูเริ่ม -> เรียกใช้ -> พิมพ์ "cmd" โดยไม่ต้องใส่เครื่องหมายอัญประกาศ และกด Enter/คลิก ตกลง) ตอนนี้เปลี่ยนไดเร็กทอรีเป็นตำแหน่งของไฟล์เรียกทำงาน
ขั้นตอนที่ 4
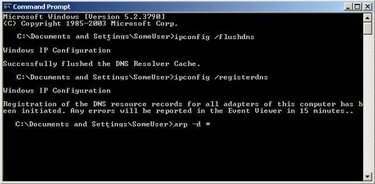
พิมพ์ "ipconfig /flushdns" จากนั้น "ipconfig /registerdns" (โดยไม่ใส่เครื่องหมายคำพูด) เพื่อล้างแคชตัวแก้ไข DNS และลงทะเบียนระเบียนต้นทาง DNS ตามลำดับ
บางคนชอบล้างแคช ARP เช่นกัน คุณสามารถทำได้โดยพิมพ์ "arp -d *" ที่พรอมต์คำสั่งโดยไม่ต้องใส่เครื่องหมายคำพูด ส่วนนี้เป็นทางเลือก
ขั้นตอนที่ 5
ที่พรอมต์ให้พิมพ์ dcdiag /fix
อ่านผ่านเอาท์พุท คุณมักจะมีข้อความต่อไปนี้อยู่ที่ไหนสักแห่งในผลลัพธ์ของคุณ:
ไม่สามารถแก้ไขชื่อเซิร์ฟเวอร์ GUID DNS เป็น ipaddress แม้ว่าไม่สามารถแก้ไข GUID ได้ แต่ชื่อเซิร์ฟเวอร์ได้รับการแก้ไขเป็นที่อยู่ IP x.x.x.x และสามารถ ping ได้
ขั้นตอนที่ 6
ยังคงอยู่ที่พรอมต์คำสั่ง พิมพ์ "dcdiag /fix" จากนั้น "net stop netlogon" และ "net start netlogon" (อีกครั้งโดยไม่ใส่เครื่องหมายคำพูด) เพื่อสิ้นสุดการเปลี่ยนแปลง
เรียกใช้ dcdiag อีกครั้งเพื่อให้แน่ใจว่า DNS ของตัวควบคุมโดเมนทำงาน คุณไม่ควรได้รับข้อผิดพลาดที่กล่าวถึงในขั้นตอนที่ 5 อีกต่อไป ข้อผิดพลาดอื่น ๆ ที่เกี่ยวข้องกับ NIC อาจปรากฏขึ้น แต่คุณสามารถยกเลิกได้ส่วนใหญ่ จะไม่ส่งผลต่อการติดตั้งของคุณ (คุณไม่สามารถไปได้ไกลหากมีปัญหา NIC ร้ายแรง)
ขั้นตอนที่ 7
ในตอนนี้ คุณควรจะเพิ่มคอมพิวเตอร์ของสมาชิกในโดเมนใหม่และเพิ่มตัวควบคุมโดเมนได้แล้ว
เคล็ดลับ
เพื่อให้ได้ผลลัพธ์ที่ดีที่สุด อย่าลืมหยุดและเริ่มบริการ netlogon อย่า "เริ่มใหม่" การรีสตาร์ทอาจยังใช้งานได้ แต่ฉันพบว่ามีความน่าเชื่อถือน้อยกว่า คุณจะต้องเป็นผู้ดูแลระบบในโดเมนจึงจะใช้งานได้
คำเตือน
อย่าพยายามป้อนระเบียน DNS ด้วยตนเอง คุณมักจะพลาดรายการสำคัญหรือพิมพ์ผิด มันแย่กว่านั้นไม่มีพวกเขาเลย




