อีเมลขาเข้าที่ช้าบน iPhone อาจเกิดจากปัญหาในการเชื่อมต่อเครือข่ายของคุณหรือความผิดพลาดที่ทำให้ iPhone ทำงานช้า แก้ไขปัญหาการเชื่อมต่อเพื่อพยายามเพิ่มความเร็วในการดาวน์โหลด หากไม่ได้ผล ให้ลองแก้ไขในแอป Mail บัญชีอีเมล และการเชื่อมต่อเครือข่ายของ iPhone
แก้ไขการเชื่อมต่อที่ช้าหรือผิดปกติ
ขั้นตอนที่ 1: ตรวจสอบสัญญาณ
หากคุณไม่มีสัญญาณมือถือหรือ Wi-Fi ที่แรงหรือเสถียร อีเมลขาเข้าอาจใช้เวลานานในการดาวน์โหลดหรืออาจค้าง ในการตรวจสอบการเชื่อมต่อ ให้ดูที่วงกลมในแถบสถานะที่ด้านบนของหน้าจอ หากคุณมีสัญญาณจะเปลี่ยนเป็นสีขาว สัญญาณ Wi-Fi ทำงานบนหลักการเดียวกัน แต่มีแถบเป็นรูปพัดลม
วีดีโอประจำวันนี้
หากวงกลมหรือแถบเป็นสีเทาทั้งหมดหรือหากคุณเห็น ไม่มีบริการ ข้อความ คุณไม่มีสัญญาณ หากวงกลมหรือแถบหนึ่งหรือสองวงเป็นสีขาว แสดงว่าสัญญาณอาจไม่แรงพอที่จะดาวน์โหลดอย่างรวดเร็ว ลองย้ายไปที่อื่นเพื่อปรับปรุงความแรงของสัญญาณ
เคล็ดลับ
หากคุณกำลังใช้การเชื่อมต่อมือถือ ให้เปลี่ยนไปใช้ Wi-Fi หาก Wi-Fi ดาวน์โหลดช้า ให้ปิดใช้งานและลองเชื่อมต่อเครือข่ายมือถือ
ขั้นตอนที่ 2: ใช้โหมดเครื่องบินเพื่อรีเซ็ตการเชื่อมต่อ
โหมดเครื่องบินจะปิดการเชื่อมต่อของ iPhone หากคุณไม่มีสัญญาณ การเปิดใช้งานและปิดใช้งานโหมดเครื่องบินอาจบังคับให้ iPhone เชื่อมต่อใหม่ นอกจากนี้ยังสามารถช่วยได้หากสัญญาณอ่อน
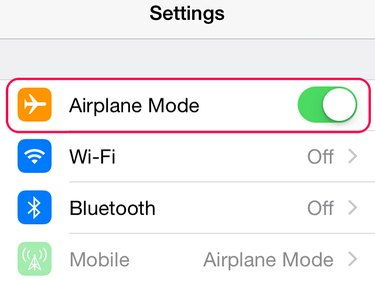
เครดิตรูปภาพ: รูปภาพมารยาท Apple
เปิด การตั้งค่า แล้วแตะ โหมดเครื่องบิน แถบเลื่อนเพื่อเปิด เมื่อคุณเห็นไอคอนเครื่องบินปรากฏขึ้นในแถบสถานะ ให้หมุน โหมดเครื่องบิน ปิดอีกครั้ง
แก้ไขปัญหาแอพเมล
อีเมลอาจดาวน์โหลดช้าหากแอป Mail มีข้อผิดพลาดและหยุดทำงาน ออกจากแอพโดยแตะที่ บ้าน ปุ่ม. แม้ว่าแอปจะปิดลง แต่ก็ถูกระงับในเบื้องหลัง ปิดแอปโดยสมบูรณ์ก่อนที่จะเริ่มใหม่เพื่อดูว่าสามารถแก้ปัญหาได้หรือไม่
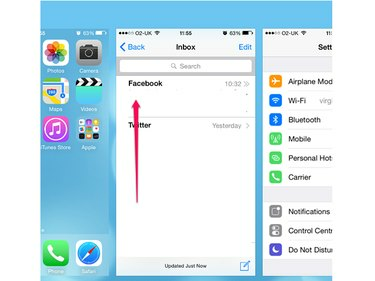
เครดิตรูปภาพ: รูปภาพมารยาท Apple
แตะสองครั้งที่ บ้าน ปุ่มเพื่อเปิดหน้าจอแอพที่เพิ่งปิด ไปที่ จดหมาย แอพแล้วปัดขึ้นเพื่อปิด
เคล็ดลับ
ปัดแอพทั้งหมดขึ้นในหน้าจอที่เพิ่งปิดไปในขณะที่คุณปิดแอพเมล หากหนึ่งในนั้นมีปัญหา อาจทำให้ iPhone ทำงานช้า
เปิดแอปอีกครั้ง
รีสตาร์ทและรีเซ็ต
เช่นเดียวกับอุปกรณ์ไฮเทคอื่นๆ ในบางครั้ง iPhone ก็มีข้อบกพร่องที่ทำให้เครื่องช้าลง คุณสามารถคืนค่าความเร็วด้วยการรีสตาร์ทหรือรีเซ็ต
- หากต้องการเริ่มต้นใหม่ ให้กด. ค้างไว้ นอน/ตื่น จนกระทั่งแถบเลื่อนปิดเครื่องปรากฏขึ้น ปัดแถบเลื่อนเพื่อปิด iPhone จากนั้นเปิดเครื่องโดยกด. ค้างไว้ นอน/ตื่น ปุ่ม.
- หากการรีสตาร์ทไม่ช่วยเพิ่มความเร็วในการดาวน์โหลด ให้รีเซ็ต iPhone กดค้างไว้ทั้ง บ้าน และ นอน/ตื่น และปล่อยเมื่อคุณเห็นโลโก้ Apple iPhone จะรีเซ็ตและเริ่มทำงานโดยอัตโนมัติ
ลบและติดตั้งบัญชีอีเมลใหม่
การลบบัญชีอีเมลจาก iPhone อาจแก้ไขข้อผิดพลาดได้ เมื่อคุณติดตั้งใหม่ ระบบอาจเริ่มดาวน์โหลดตามปกติ
เคล็ดลับ
ตรวจสอบให้แน่ใจว่าคุณทราบรหัสผ่านของบัญชีอีเมลก่อนที่จะลบ คุณต้องป้อนรหัสผ่านเพื่อติดตั้งบัญชีใหม่
ขั้นตอนที่ 1: ลบบัญชี
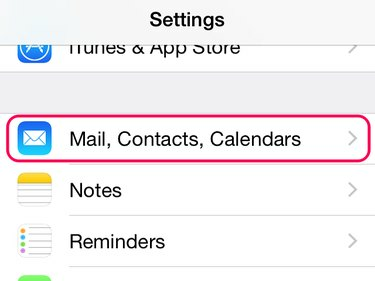
เครดิตรูปภาพ: รูปภาพมารยาท Apple
แตะ การตั้งค่า แล้วก็ เมล รายชื่อ ปฏิทิน.

เครดิตรูปภาพ: รูปภาพมารยาท Apple
เลือกบัญชีอีเมลที่จะลบแล้วแตะ ลบบัญชี ในหน้าแก้ไข
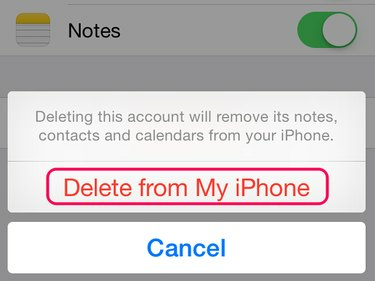
เครดิตรูปภาพ: รูปภาพมารยาท Apple
เลือก ลบจาก iPhone ของฉัน.
ขั้นตอนที่ 2: ติดตั้งบัญชีใหม่
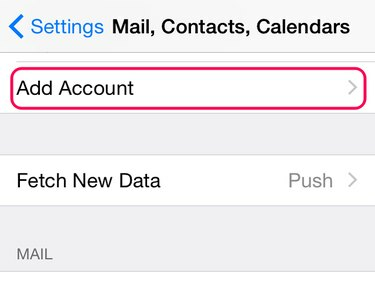
เครดิตรูปภาพ: รูปภาพมารยาท Apple
กลับไป เมล รายชื่อ ปฏิทิน. แตะ เพิ่มบัญชี.

เครดิตรูปภาพ: รูปภาพมารยาท Apple
เลือกประเภทบัญชีจากเมนู หากผู้ให้บริการอีเมลไม่อยู่ในรายการ ให้แตะ อื่น. ทำตามคำแนะนำเพื่อป้อนรายละเอียดบัญชี โดยปกติ คุณป้อนชื่อ ที่อยู่อีเมล และรหัสผ่านของคุณ หากคุณกำลังเพิ่มบัญชี Gmail แสดงว่าคุณลงชื่อเข้าใช้บัญชี Google ของคุณ รอให้ iPhone เพิ่มบัญชี
รีเซ็ตการตั้งค่าเครือข่าย
การดาวน์โหลดอีเมลช้าอาจเกิดจากปัญหากับการตั้งค่าเครือข่ายของ iPhone หากคุณรีเซ็ตการตั้งค่าเหล่านี้ การดาวน์โหลดอาจกลับมาเป็นปกติ ก่อนที่คุณจะเริ่ม ตรวจสอบให้แน่ใจว่าคุณทราบรหัสผ่านสำหรับการเชื่อมต่อเครือข่ายของคุณ เช่น บัญชี Wi-Fi คุณต้องใช้รหัสผ่านเพื่อตั้งค่าเครือข่ายของคุณอีกครั้ง
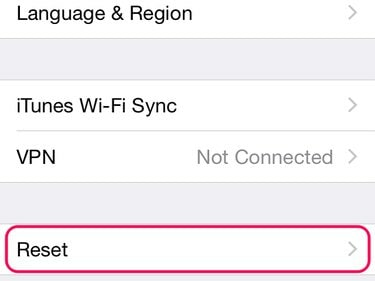
เครดิตรูปภาพ: รูปภาพมารยาท Apple
เปิด การตั้งค่า แล้วแตะ ทั่วไป. ปัดหน้าจอลงแล้วแตะ รีเซ็ต.
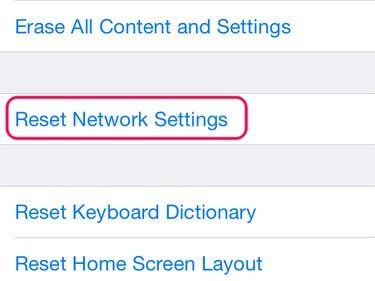
เครดิตรูปภาพ: รูปภาพมารยาท Apple
แตะ รีเซ็ตการตั้งค่าเครือข่าย.
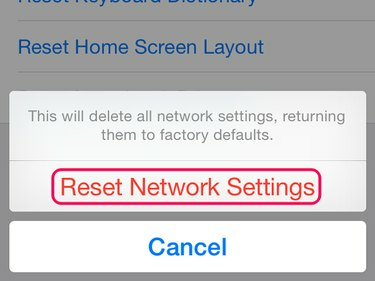
เครดิตรูปภาพ: รูปภาพมารยาท Apple
ใส่ รหัสผ่าน สำหรับ iPhone หากคุณใช้ เลือก รีเซ็ตการตั้งค่าเครือข่าย ในข้อความยืนยัน เมื่อ iPhone รีเซ็ต เชื่อมต่อกับเครือข่ายของคุณอีกครั้ง.




