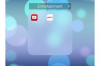โทรศัพท์ของเพื่อนคุณดังตามเสียงเพลงโปรดของคุณ คุณต้องการให้เป็นเสียงเรียกเข้าของคุณเอง แต่เพื่อนของคุณไม่รู้ว่าเธอไปเอามาจากไหนตั้งแต่แรก ไม่มีปัญหา. เธอสามารถส่งให้คุณ
ส่งเสียงเรียกเข้าจากโทรศัพท์ Android
การส่งเสียงเรียกเข้าสามารถทำได้ง่ายเหมือนกับการค้นหาและแบ่งปันไฟล์ หากคุณมีโทรศัพท์ Android
วิดีโอประจำวันนี้
ขั้นตอนที่ 1: เปิดตัวจัดการไฟล์ของคุณ
เปิด ES File Manager หรือโปรแกรมที่คล้ายกัน เช่น Root Explorer หรือ ตัวจัดการไฟล์ Astro พร้อม Cloud.

ตัวจัดการไฟล์อาจได้รับการติดตั้งไว้ล่วงหน้าหรือคุณสามารถดาวน์โหลดได้จาก Play Store
เครดิตรูปภาพ: ได้รับความอนุเคราะห์จาก Android
ขั้นตอนที่ 2: ค้นหาโฟลเดอร์ริงโทนของคุณ
ค้นหาโฟลเดอร์ในโทรศัพท์ของคุณเพื่อเรียกชื่อ เสียงเรียกเข้า. โฟลเดอร์อื่นๆ ที่อาจมีเสียงเรียกเข้าคือโฟลเดอร์สำหรับแอปที่คุณดาวน์โหลดเสียงเรียกเข้า เช่น Zedgeดังภาพที่นี่ แอพอื่นๆ อาจรวมถึง เสียงเรียกเข้า Myxer หรือ โทนครัชเชอร์.

ดูที่โฟลเดอร์ Dowload หากคุณไม่พบเสียงเรียกเข้าที่ต้องการจากที่อื่น
เครดิตรูปภาพ: ได้รับความอนุเคราะห์จาก Android
ขั้นตอนที่ 3: เลือกเสียงเรียกเข้า
เลือกเสียงเรียกเข้าหรือเสียงเรียกเข้าที่คุณต้องการส่ง และใช้เมนูสามจุดเพื่อขยายตัวเลือก แตะ แบ่งปัน.
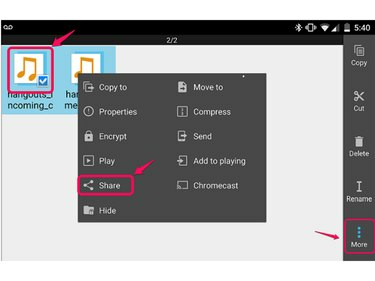
Android
เครดิตรูปภาพ: ได้รับความอนุเคราะห์จาก Android
ขั้นตอนที่ 4: เลือกอีเมลสำหรับการแชร์
เลือกไคลเอนต์อีเมลของคุณเพื่อส่งเสียงเรียกเข้า ในภาพนี้คือ Inbox by Gmail -- โปรแกรมรับส่งเมล Material Design ของ Google ถูกเลือกไว้ SMS ไม่ใช่ตัวเลือกเนื่องจากในขณะที่เผยแพร่ Android อนุญาตเฉพาะรูปภาพหรือข้อความที่บันทึกไว้เป็นไฟล์แนบข้อความ
ถัดไป ป้อนที่อยู่อีเมลและข้อความที่คุณต้องการส่งไปพร้อมกับเสียงเรียกเข้า
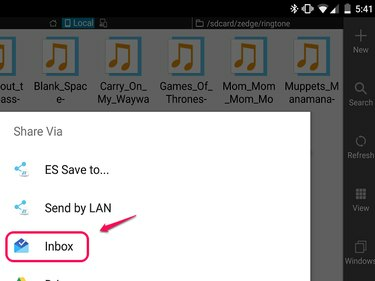
Android
เครดิตรูปภาพ: ได้รับความอนุเคราะห์จาก Android
ส่งเสียงเรียกเข้าจาก iPhone
IOS ไม่มีตัวจัดการไฟล์ออนบอร์ดเพื่อดูไฟล์อย่างง่ายดายเหมือนที่ Android มี แต่คุณสามารถลากและวางเสียงเรียกเข้าจาก iTunes ได้ ซึ่งหมายความว่าพีซีต้องมีส่วนร่วม คุณไม่สามารถส่งเสียงเรียกเข้าจาก iPhone ของคุณไปยังโทรศัพท์เครื่องอื่นได้โดยตรง
ขั้นตอนที่ 1: เลือกอุปกรณ์ของคุณใน iTunes
เปิด iTunes แล้วเชื่อมต่อ iPhone กับคอมพิวเตอร์ เมื่อไอคอนโทรศัพท์ปรากฏขึ้นที่ด้านบนของหน้าจอ ให้เลือก
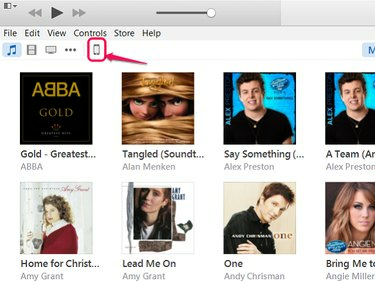
iTunes
เครดิตรูปภาพ: ได้รับความอนุเคราะห์จาก Apple
ขั้นตอนที่ 2: ตั้งค่า Tones to Sync
เลือก โทน จากแถบด้านข้างซ้าย ใต้ การตั้งค่า. ทำเครื่องหมายที่ช่องถัดจาก ซิงค์เสียง เพื่อให้คุณสามารถดูเสียงเรียกเข้าผ่าน iTunes
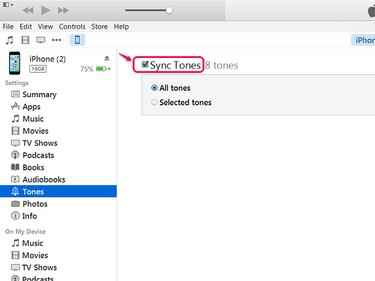
iTunes
เครดิตรูปภาพ: ได้รับความอนุเคราะห์จาก Apple
ขั้นตอนที่ 3: เปิดรายการเสียงเรียกเข้า
เลือกไอคอนสามจุดเพื่อขยายเมนูเนื้อหา เลือก โทน เพื่อเปิดรายการเสียงเรียกเข้าของคุณ

iTunes
เครดิตรูปภาพ: ได้รับความอนุเคราะห์จาก Apple
ขั้นตอนที่ 4: ลากและวางไปที่เดสก์ท็อป
ลากและวางเสียงเรียกเข้าหรือเสียงที่คุณต้องการแชร์ไปยังเดสก์ท็อปของคุณ
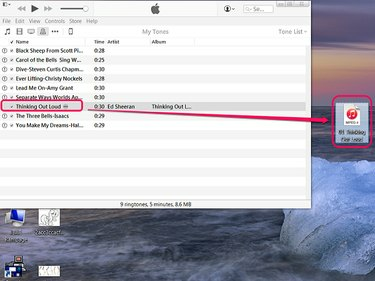
อีกวิธีหนึ่งคือเปิด File Explorer ควบคู่ไปกับ iTunes แล้วลากเสียงเรียกเข้าไปยังโฟลเดอร์
เครดิตรูปภาพ: ได้รับความอนุเคราะห์จาก Microsoft
ขั้นตอนที่ 5: แนบเสียงเรียกเข้ากับอีเมล
เปิดพีซี อีเมล สมัครและเริ่มเขียน a ข้อความใหม่. เลือกไอคอนสำหรับ an เอกสารแนบ และเรียกดู เดสก์ทอป เพื่อเลือกเสียงเรียกเข้า กรอกที่อยู่ผู้รับ หัวเรื่อง และข้อความ หากจำเป็น จากนั้นคลิก ส่ง.

วินโดว์.
เครดิตรูปภาพ: ได้รับความอนุเคราะห์จาก Microsoft
ส่งเสียงเรียกเข้าจาก Windows Phone ของคุณ
การค้นหาเสียงเรียกเข้าในโทรศัพท์ที่ใช้ Windows จะคล้ายกับกระบวนการใน Android เช่นเดียวกับ Android ตัวจัดการไฟล์ - ในกรณีนี้คือ File Explorer - โหลดไว้ล่วงหน้าในอุปกรณ์ Windows บางตัว แต่ถ้าคุณไม่มี คุณสามารถดาวน์โหลดได้ฟรีจาก App Store ของ Windows 8 เมื่อคุณเปิด File Explorer, ไปที่ เสียงเรียกเข้า โฟลเดอร์หรือไปยังโฟลเดอร์ใด ๆ สำหรับแอพที่คุณดาวน์โหลดหรือสร้างเสียงเรียกเข้า เลือกเสียงเรียกเข้าแล้วแตะ แบ่งปัน ตัวเลือกจากเมนูหลัก
คำเตือน
ในขณะที่เผยแพร่ - สำหรับโทรศัพท์ iPhone, Android และ Windows - อีเมลเป็นตัวเลือกที่ดีที่สุดสำหรับการแบ่งปันเสียงเรียกเข้าของคุณ สำหรับทั้งสาม แอปข้อความจะไม่ปรากฏในตัวเลือกด้านหลังปุ่มแชร์สำหรับ MP3 และเมื่อคุณคลิกเพื่อเพิ่มไฟล์แนบในข้อความ จะไม่มีทางเรียกดูเสียงเรียกเข้าได้
รับเสียงเรียกเข้า
เพื่อนของคุณส่งเสียงเรียกเข้าที่คุณชอบมา และตอนนี้คุณไม่รู้ว่าต้องทำอย่างไร
-
สำหรับ iPhone: บอกเพื่อนของคุณให้ส่งเสียงเรียกเข้าทางอีเมลเพื่อให้คุณสามารถเปิดมันบนพีซีของคุณ ซึ่งคุณสามารถดาวน์โหลดและบันทึกเสียงเรียกเข้าที่แนบมาได้ จากนั้นเปิด iTunes และใช้ขั้นตอนเดียวกับสำหรับ การส่ง เสียงเรียกเข้า นำทางไปยังรายการเสียงเรียกเข้าของ iTunes เพียงลากและวางเสียงเรียกเข้าในรายการ
- สำหรับ Android: คุณสามารถดาวน์โหลดไฟล์แนบ MP3 ของ Gmail เช่น เสียงเรียกเข้า แต่หลังจากติดตั้งส่วนเสริมจาก Play Store แล้วเท่านั้น แอพดังกล่าวรวมถึง บันทึกเอกสารแนบของฉัน, ตัวจัดการไฟล์แนบ Gmail หรือ เอกสารแนบ. ส่วนเสริมเหล่านี้ปรับปรุงความสามารถของ Gmail เพื่อให้คุณดาวน์โหลดไฟล์แนบ ซึ่งจะไปที่โฟลเดอร์ดาวน์โหลดตามค่าเริ่มต้น หรือบันทึกลงในโฟลเดอร์ริงโทนของคุณโดยตรง หากไปที่โฟลเดอร์ Download ของคุณ ให้ใช้ตัวจัดการไฟล์เพื่อค้นหา จากนั้นกดที่ไฟล์ค้างไว้แล้วตัดหรือคัดลอก จากนั้นวางลงในโฟลเดอร์ Ringtones ของคุณ
- สำหรับ Windows Phone: เช่นเดียวกับ iPhone พีซีของคุณต้องมีส่วนร่วม แนบโทรศัพท์กับคอมพิวเตอร์ จากนั้นหลังจากที่คุณบันทึกไฟล์แนบเสียงเรียกเข้าจากอีเมลไปที่ พีซีของคุณ เปิด File Explorer แล้วลากและวางจากตำแหน่งที่คุณบันทึกไว้ในโฟลเดอร์ Ringtones บน your โทรศัพท์.