คอมพิวเตอร์ ฮาร์ดไดรฟ์ เก็บข้อมูลทั้งหมดในเครื่อง ไฟล์ของคุณ โปรแกรมของคุณ และระบบปฏิบัติการของคอมพิวเตอร์เอง จึงไม่น่าแปลกใจที่คุณจะเห็นไฟบนฮาร์ดไดรฟ์กะพริบตลอดทั้งวัน แม้ว่าคุณจะไม่ได้ใช้งานคอมพิวเตอร์อยู่ก็ตาม ระบบจะดูแลงานบำรุงรักษาต่างๆ อยู่เบื้องหลัง ดังนั้นไดรฟ์จึงทำงานต่อไปได้ ส่วนใหญ่แล้ว ฮาร์ดไดรฟ์แบบแอคทีฟนั้นไม่มีอะไรต้องกังวล
การใช้งานฮาร์ดไดรฟ์แบบแอคทีฟ
ประเภทกิจกรรมฮาร์ดไดรฟ์ที่ง่ายที่สุดที่จะเข้าใจมาจากกิจกรรมที่คุณทำบนคอมพิวเตอร์ของคุณ เมื่อใดก็ตามที่คุณเปิด บันทึก หรือดาวน์โหลดไฟล์ ฮาร์ดไดรฟ์ของคุณจะต้องอ่านหรือเขียนข้อมูลของไฟล์ การเปิดโปรแกรมหรือย้ายระหว่างระดับต่างๆ ในเกมทำให้ต้องเสียค่าฮาร์ดไดรฟ์มากกว่าเดิม เนื่องจากเครื่องของคุณต้องโหลดข้อมูลจำนวนมาก
วีดีโอประจำวันนี้
ใช้ฮาร์ดไดรฟ์ในพื้นหลัง
แม้ว่าดูเหมือนว่าคอมพิวเตอร์ของคุณจะไม่ได้ใช้งานอยู่ที่เดสก์ท็อปของ Windows แต่ระบบก็มักจะทำงานหนัก กระบวนการของ Windows ที่รับผิดชอบในการรักษาระบบให้ทำงานในเบื้องหลัง งานเหล่านี้จำนวนมากตั้งใจเปิดใช้งานเมื่อคุณไม่ได้ใช้คอมพิวเตอร์ เพื่อไม่ให้งานของคุณช้าลง สาเหตุบางประการที่คุณจะสังเกตเห็นว่าฮาร์ดไดรฟ์ของคุณหยุดทำงาน ได้แก่:
- ฮาร์ดไดรฟ์ การจัดเรียงข้อมูล
- อัพเดต Windows
- การล้างไฟล์ชั่วคราว
- ฮาร์ดไดรฟ์ ตรวจสุขภาพ
- ไฟล์ การจัดทำดัชนี
แอปพลิเคชันอื่นๆ ที่คุณติดตั้งอาจทำกิจกรรมในเบื้องหลังด้วย เช่น การอัปเดตโปรแกรม การซิงค์ไฟล์ และการสแกนไวรัสตามกำหนดเวลา
ตรวจสอบกิจกรรมในไดรฟ์ของคุณ
ดิ ตัวจัดการงาน Windows 8 ให้วิธีการค้นหาว่าโปรแกรมใดกำลังใช้ฮาร์ดไดรฟ์ของคุณอยู่
ขั้นตอนที่ 1: เปิดตัวจัดการงาน

เครดิตรูปภาพ: ได้รับความอนุเคราะห์จาก Microsoft
กด Ctrl-Shift-Esc หรือคลิกขวาที่ทาสก์บาร์แล้วเลือก ผู้จัดการงาน. คลิก รายละเอียดเพิ่มเติม เพื่อเปิดเวอร์ชันเต็มของตัวจัดการงาน
ขั้นตอนที่ 2: จัดเรียงตามการใช้ฮาร์ดไดรฟ์

เครดิตรูปภาพ: ได้รับความอนุเคราะห์จาก Microsoft
คลิก ดิสก์ บนแท็บกระบวนการเพื่อจัดเรียงรายการตามกิจกรรมของฮาร์ดไดรฟ์ โปรแกรมที่อยู่ด้านบนสุดของรายการกำลังใช้ไดรฟ์ของคุณมากที่สุดในขณะนี้
เคล็ดลับ
โดยส่วนใหญ่ คุณจะพบว่า "ระบบ" "Windows Explorer" หรือ "โฮสต์บริการ" อยู่ในอันดับต้นๆ กิจกรรมจากกระบวนการเหล่านี้มาจาก Windows เอง
ขั้นตอนที่ 3: การใช้แผนภูมิเมื่อเวลาผ่านไป
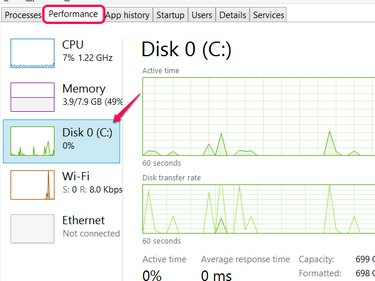
เครดิตรูปภาพ: ได้รับความอนุเคราะห์จาก Microsoft
สลับไปที่แท็บประสิทธิภาพแล้วคลิก ดิสก์ 0 (C :) เพื่อดูแผนภูมิกิจกรรมการขับขี่ของคุณในช่วงเวลาต่างๆ
เคล็ดลับ
หากคุณมีฮาร์ดไดรฟ์หลายตัว แต่ละฮาร์ดไดรฟ์มีแผนภูมิของตัวเอง
สาเหตุที่เป็นอันตราย
ด้วยตัวมันเอง การทำงานของฮาร์ดไดรฟ์ไม่ใช่สาเหตุของการเตือน แต่หากคุณประสบกับเหตุการณ์กะทันหันเช่นกัน ระบบช้า, ขัดข้อง, ค้างหรือข้อความป๊อปอัปที่น่าสงสัย, กิจกรรมอาจเป็นงานของ ไวรัส. หากคุณกังวลใจ ให้เรียกใช้การสแกนไวรัสแบบเต็มเพื่อตรวจหาภัยคุกคาม


