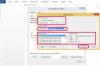การเชื่อมต่อคอมพิวเตอร์ของคุณเข้ากับเครือข่ายในบ้านทำให้สามารถเข้าถึงอินเทอร์เน็ต เครื่องพิมพ์ในเครือข่าย และอุปกรณ์ที่เชื่อมต่อ และคอมพิวเตอร์อื่นๆ ในเครือข่าย เครือข่ายส่วนใหญ่ในบ้านหรือที่ทำงานเป็นเครือข่ายแบบมีสายอีเทอร์เน็ตหรือเครือข่ายไร้สาย Wi-Fi วิธีที่คุณเชื่อมต่อกับเครือข่ายและอุปกรณ์ที่คุณต้องการจะขึ้นอยู่กับการเชื่อมต่อเครือข่ายที่คุณตั้งค่าเป็นหลัก
อุปกรณ์ที่จำเป็น
หากคุณกำลังตั้งค่าเครือข่ายแบบมีสาย คุณต้องมีโมเด็มอีเทอร์เน็ต เราเตอร์ เว้นแต่โมเด็มของคุณจะมีเราเตอร์ในตัว และสายอีเทอร์เน็ต หากคุณกำลังตั้งค่าเครือข่ายไร้สาย คุณยังคงต้องใช้โมเด็มอีเทอร์เน็ตและเราเตอร์ที่เปิดใช้งานไร้สาย ตลอดจนสายอีเทอร์เน็ตเพื่อเชื่อมต่อทั้งสอง คุณยังจำเป็นต้องมี อแดปเตอร์ไร้สาย ต่อคอมพิวเตอร์หนึ่งเครื่อง ยกเว้นว่าคอมพิวเตอร์ของคุณมีการ์ดไร้สายในตัว
หากคุณกำลังสร้างเครือข่ายไฮบริดที่เกี่ยวข้องกับการเชื่อมต่อทั้งแบบมีสายและไร้สาย เราเตอร์แบบไร้สายคือตัวเลือกที่ดีที่สุด เนื่องจากโดยปกติแล้วจะมีพอร์ตอีเทอร์เน็ตด้วย โมเด็มบางตัว มีเราเตอร์ไร้สายในตัว ทำให้เป็นตัวเลือกอุปกรณ์แบบ all-in-one ที่ดี หากคุณมีพื้นที่จำกัด
วีดีโอประจำวันนี้
การเชื่อมต่อแบบมีสาย
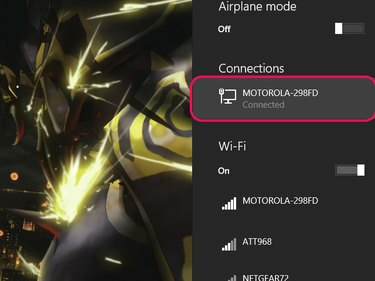
เครดิตรูปภาพ: ได้รับความอนุเคราะห์จาก Microsoft
- เชื่อมต่ออินเทอร์เน็ต coaxial หรือสาย DSL เข้ากับโมเด็มของคุณ อินเทอร์เน็ต หรือ เคเบิ้ล ท่า.
- เชื่อมต่อโมเด็มกับเราเตอร์ อินเทอร์เน็ต, โมเด็ม หรือ WAN พอร์ตด้วยสายอีเทอร์เน็ต ข้ามขั้นตอนนี้หากโมเด็มของคุณมีเราเตอร์ในตัว
- เชื่อมต่อสาย Ethernet ระหว่างพอร์ต Ethernet ของคอมพิวเตอร์แต่ละเครื่องกับพอร์ตที่เปิดอยู่บนเราเตอร์หรือโมเด็ม
- คลิก เครือข่าย ใน System Tray และตรวจสอบการเชื่อมต่อแบบมีสาย
- เริ่มเว็บเบราว์เซอร์และเชื่อมต่อกับเว็บไซต์ หากไซต์โหลด แสดงว่าการเชื่อมต่อของคุณเสร็จสมบูรณ์ มิฉะนั้น ให้ศึกษาคู่มือผู้ใช้โมเด็มและเราเตอร์ของคุณเพื่อดูว่าจำเป็นต้องตั้งค่าเพิ่มเติมหรือไม่
- Pro: การเชื่อมต่อแบบมีสายให้การเชื่อมต่อที่รวดเร็วและเสถียรกว่าการเชื่อมต่อแบบไร้สาย
- ข้อดี: เครือข่ายแบบมีสายเท่านั้นโดยทั่วไปมีความปลอดภัยมากกว่าไร้สาย เนื่องจากผู้ใช้ที่ไม่ได้รับอนุญาตจะต้องเชื่อมต่อโดยตรงกับเราเตอร์เพื่อเข้าถึงเครือข่าย
- ข้อดี: สายเคเบิลอีเทอร์เน็ตมีราคาถูกกว่าอแด็ปเตอร์ไร้สาย
- คอนดิชั่น: เครือข่ายแบบมีสายเท่านั้นมีช่วงที่จำกัดเมื่อเทียบกับไร้สาย แม้ว่าสถานการณ์นี้สามารถบรรเทาได้ด้วยสายเคเบิลอีเทอร์เน็ตที่ยาวกว่า แต่คุณต้องใช้สายไฟทั่วทั้งบ้านเพื่อเข้าถึงอินเทอร์เน็ตจากห้องใดก็ได้
- คอนดิชั่น: จำนวนคอมพิวเตอร์ที่สามารถเชื่อมต่อกับเราเตอร์ถูกจำกัดด้วยจำนวนพอร์ตอีเธอร์เน็ตที่มีอยู่
การเชื่อมต่อไร้สาย
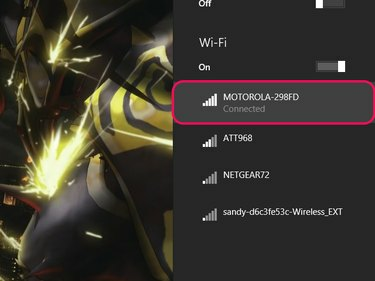
เครดิตรูปภาพ: ได้รับความอนุเคราะห์จาก Microsoft
- เชื่อมต่ออินเทอร์เน็ต coaxial หรือสาย DSL เข้ากับโมเด็มของคุณ อินเทอร์เน็ต หรือ เคเบิ้ล ท่า.
- เชื่อมต่อโมเด็มกับเราเตอร์ อินเทอร์เน็ต, โมเด็ม หรือ WAN พอร์ตด้วยสายอีเทอร์เน็ต ข้ามขั้นตอนนี้หากโมเด็มของคุณมีเราเตอร์ในตัว
- คลิก เครือข่าย ใน System Tray และค้นหาเครือข่ายไร้สายของคุณในรายการ
- เลือกเครือข่ายของคุณและคลิก เชื่อมต่อ. หากคุณต้องการให้คอมพิวเตอร์ของคุณเชื่อมต่อกับเครือข่ายนี้โดยอัตโนมัติเมื่อคุณเริ่มระบบ ให้กรอก เชื่อมต่ออัตโนมัติ กล่องกาเครื่องหมาย
- ป้อนคีย์ความปลอดภัยเครือข่ายไร้สายของคุณเมื่อได้รับแจ้ง
- เริ่มเว็บเบราว์เซอร์และเชื่อมต่อกับเว็บไซต์ หากไซต์โหลด แสดงว่าการเชื่อมต่อของคุณเสร็จสมบูรณ์ มิฉะนั้น ตรวจสอบให้แน่ใจว่าคีย์ความปลอดภัยที่คุณป้อนถูกต้อง จากนั้นตรวจสอบความแรงของสัญญาณ และต้องตั้งค่าเพิ่มเติมตามคู่มือผู้ใช้ของคุณหรือไม่
- มือโปร: คุณสามารถนำคอมพิวเตอร์ไปยังห้องส่วนใหญ่ในบ้านโดยไม่ต้องเดินสายอีเทอร์เน็ตผ่านบ้าน
- ข้อดี: ต้องใช้สายอีเทอร์เน็ตเพียงสายเดียวที่ใช้จากโมเด็มไปยังเราเตอร์ สมมติว่าโมเด็มของคุณไม่มีเราเตอร์ในตัว
- คอนดิชั่น: การเชื่อมต่อไร้สายไม่เร็วเท่าการเชื่อมต่อแบบมีสาย เนื่องจากต้องส่งแบนด์วิธผ่านสัญญาณไร้สาย
- คอนดิชั่น: การออกแบบบ้านและอุปกรณ์อิเล็กทรอนิกส์ในบริเวณใกล้เคียงของคุณอาจรบกวนสัญญาณไร้สาย ทำให้สัญญาณอ่อนลงหรือปิดกั้นการเชื่อมต่อของคุณโดยสิ้นเชิง
- ข้อเสีย: หากไม่มีคีย์ความปลอดภัย การเชื่อมต่อไร้สายของคุณจะไม่ถูกตรวจพบและใช้งานโดยใครก็ตาม ซึ่งรวมถึงอาชญากรไซเบอร์ที่ประพฤติตัวผิดกฎหมาย ซึ่งอาจถูกติดตามกลับมาหาคุณ
โฮมกรุ๊ป
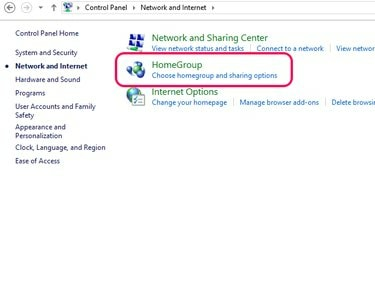
เครดิตรูปภาพ: ได้รับความอนุเคราะห์จาก Microsoft
โฮมกรุ๊ปคือเครือข่ายที่ Windows ใช้เพื่อเชื่อมต่อคอมพิวเตอร์ของคุณเข้าด้วยกันและแชร์ไฟล์ หลังจากที่คุณสร้างโฮมกรุ๊ปแล้ว คุณสามารถเพิ่มคอมพิวเตอร์และอุปกรณ์อื่นๆ เช่น เครื่องพิมพ์ลงในโฮมกรุ๊ปได้
การสร้างโฮมกรุ๊ป
- กด Windows-X บนแป้นพิมพ์และเลือก แผงควบคุม จากเมนูผู้ใช้ระดับสูง
- เลือก เครือข่ายและอินเทอร์เน็ต, ติดตามโดย โฮมกรุ๊ป.
- คลิก สร้าง, ติดตามโดย ถัดไป.
- เลือกไลบรารี อุปกรณ์ และไฟล์ที่คุณต้องการแชร์กับคอมพิวเตอร์เครื่องอื่นบนเครือข่าย จากนั้นคลิก ถัดไป.
- จดรหัสผ่านโฮมกรุ๊ปเมื่อปรากฏและคลิก เสร็จ.
เคล็ดลับ
หลังจากสร้างโฮมกรุ๊ปแล้ว รหัสผ่านสามารถเปลี่ยนได้ตลอดเวลาโดยคลิก เปลี่ยนรหัสผ่าน บนหน้าจอโฮมกรุ๊ป
การเพิ่มคอมพิวเตอร์ในโฮมกรุ๊ป
- ลงชื่อเข้าใช้คอมพิวเตอร์ที่คุณกำลังเพิ่ม
- กด Windows-X และเลือก แผงควบคุม.
- เลือก เครือข่ายและอินเทอร์เน็ต, ติดตามโดย โฮมกรุ๊ป.
- คลิก เข้าร่วมเดี๋ยวนี้, ติดตามโดย ถัดไป.
- เลือกไลบรารี อุปกรณ์ และไฟล์ที่คุณต้องการแชร์จากคอมพิวเตอร์เครื่องนี้ จากนั้นคลิก ถัดไป.
- ใส่รหัสผ่านโฮมกรุ๊ปแล้วคลิก ถัดไป, แล้ว เสร็จ.
การเพิ่มเครื่องพิมพ์
- ลงชื่อเข้าใช้คอมพิวเตอร์ที่ติดตั้ง/เชื่อมต่อเครื่องพิมพ์ของคุณ
- ทำตามขั้นตอนเพื่อเข้าร่วมโฮมกรุ๊ปที่ระบุไว้ข้างต้น
- ตั้งค่า เครื่องพิมพ์และอุปกรณ์ อนุญาตให้ แชร์.
เคล็ดลับ
ในการพิมพ์ไปยังเครื่องพิมพ์ในเครือข่าย ให้เลือก พิมพ์ เมนูจากแอพที่คุณกำลังพิมพ์และเลือกเครื่องพิมพ์ของโฮมกรุ๊ป จากนั้นคลิก พิมพ์.