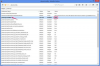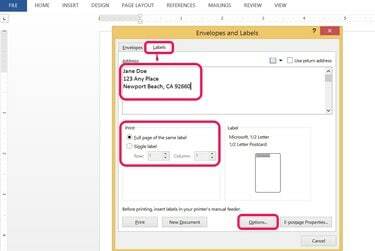
สร้างป้ายกำกับสำหรับที่อยู่ใดก็ได้
เครดิตรูปภาพ: ได้รับความอนุเคราะห์จาก Microsoft
Microsoft Word 2013 มีตัวเลือกมากมายสำหรับการสร้างหรือพิมพ์ฉลาก ป้ายกำกับ Avery เป็นหนึ่งในแบรนด์ฉลากที่ได้รับความนิยมมากที่สุดในสหรัฐอเมริกา แต่เกือบทุกแบรนด์เข้ากันได้กับ Word คุณยังสามารถสร้างเทมเพลตป้ายกำกับของคุณเองได้ สร้างป้ายกำกับด้วยตนเองโดยเลือก ป้าย จาก การส่งจดหมาย แท็บ
คุณมีตัวเลือกการพิมพ์สองแบบ: ส่งฉลากตรงไปยังเครื่องพิมพ์ในชื่อ a ป้ายเดียว หรือเป็น ฉลากเดียวกันทั้งหน้าซึ่งช่วยให้คุณพิมพ์ฉลากได้ทั้งแผ่น เมื่อพิมพ์เพียงไม่กี่ป้าย ให้เลือกตำแหน่งแถวและคอลัมน์ก่อนพิมพ์เพื่อจัดแนวให้ตรงกับพื้นที่ว่างบนกระดาษฉลากสำหรับส่งไปรษณีย์
วีดีโอประจำวันนี้
สร้าง ปรับแต่ง และพิมพ์ฉลากใน Word
ขั้นตอนที่ 1
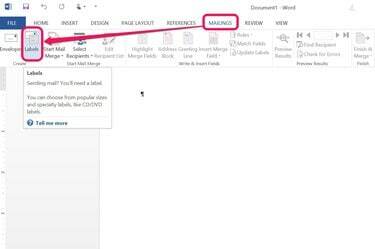
หลายคนสร้างเอกสารเปล่าใหม่ก่อน แต่ไม่จำเป็น
เครดิตรูปภาพ: ได้รับความอนุเคราะห์จาก Microsoft
คลิกที่ การส่งจดหมาย แท็บและเลือก ป้าย จากการสร้างกลุ่ม
ขั้นตอนที่ 2
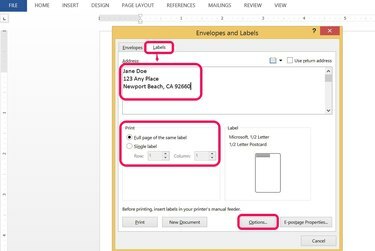
พิมพ์ที่อยู่ในแท็บป้ายกำกับ
เครดิตรูปภาพ: ได้รับความอนุเคราะห์จาก Microsoft
พิมพ์ที่อยู่ที่คุณกำลังส่งไปใน ที่อยู่ ส่วน. เลือกตัวเลือกการพิมพ์สำหรับ
ป้ายเดียว หรือ ป้ายเดียวกันแบบเต็มหน้า. เลือก ตัวเลือก เพื่อระบุประเภทของฉลากที่คุณกำลังพิมพ์ขั้นตอนที่ 3

ทดสอบการพิมพ์บนกระดาษธรรมดาและถือหน้าทดสอบไว้เหนือแผ่นฉลากเพื่อตรวจสอบการวัดของคุณ
เครดิตรูปภาพ: ได้รับความอนุเคราะห์จาก Microsoft
ทำตามขั้นตอนเหล่านี้ใน ตัวเลือก กล่องโต้ตอบ:
- เลือกเครื่องพิมพ์ของคุณและถาดที่คุณจะพิมพ์
- เลือกชื่อผู้ขายจาก ผู้จำหน่ายฉลาก กล่องแบบเลื่อนลง คุณสามารถพบสิ่งนี้ได้ในกล่องป้ายกำกับของคุณ
- เลือกหมายเลขผลิตภัณฑ์ (ระบุอยู่บนกล่องฉลากของคุณด้วย)
- คลิก ตกลง.
สร้างฉลากที่กำหนดเองและพิมพ์ไปยังเครื่องพิมพ์หรือสถานที่ที่ต้องการโดยคลิกที่ รายละเอียด ปุ่มใต้หมายเลขผลิตภัณฑ์
ขั้นตอนที่ 4

เลือกวิธีการพิมพ์ฉลาก
เครดิตรูปภาพ: ได้รับความอนุเคราะห์จาก Microsoft
ตัดสินใจว่าคุณต้องการพิมพ์ฉลากเดียวหรือทั้งแผ่น หากคุณกำลังใช้แผ่นป้ายเก่าซ้ำ ให้ระบุตำแหน่งที่คุณต้องการพิมพ์บนแผ่นงาน
- กด พิมพ์ หากคุณแก้ไขเสร็จแล้วและใส่กระดาษฉลากเรียบร้อยแล้ว
- กด เอกสารใหม่ เพื่อสร้างหน้าใหม่ของป้ายกำกับ ตัวเลือกนี้ช่วยให้แก้ไขและจัดรูปแบบป้ายกำกับได้มากขึ้น
ทำเครื่องหมายที่ช่องถัดจาก ที่อยู่ผู้ส่ง อนุญาตให้คุณพิมพ์ที่อยู่ทางไปรษณีย์ของคุณเอง
ขั้นตอนที่ 5
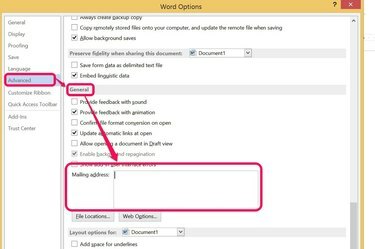
การเพิ่มที่อยู่ผู้ส่งของคุณไปยังตัวเลือกของ Word ช่วยประหยัดเวลา
เครดิตรูปภาพ: ได้รับความอนุเคราะห์จาก Microsoft
เพิ่มที่อยู่จัดส่งของคุณไปยัง Word โดยเปลี่ยนตัวเลือกโปรแกรมของคุณ ที่อยู่ทางไปรษณีย์นี้จะถูกเก็บไว้เพื่อใช้เมื่อใดก็ตามที่ ใช้ที่อยู่สำหรับคืนสินค้า กล่องกาเครื่องหมายถูกเลือกในกล่องโต้ตอบป้ายกำกับ
- คลิก ไฟล์ แท็บและเลือก ตัวเลือก จากด้านล่างของเมนู
- เลือก ขั้นสูง จากแถบด้านข้างซ้ายของกล่องโต้ตอบและ เลื่อนลงไปที่ส่วนทั่วไป.
- พิมพ์ที่อยู่สำหรับส่งคืนและกด ตกลง.
ประเภทและขนาดของป้ายคำ
ขั้นตอนที่ 1
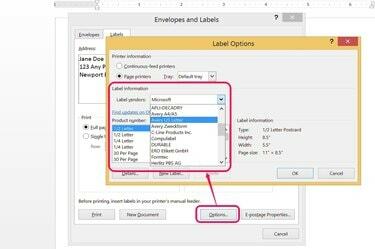
เลือกจากประเภทและขนาดฉลากมากมาย
เครดิตรูปภาพ: ได้รับความอนุเคราะห์จาก Microsoft
เลือกป้ายกำกับการส่งจดหมายใน Word ตามประเภทของป้ายกำกับที่คุณซื้อ สร้างเทมเพลตป้ายกำกับที่กำหนดเองโดยการประมาณประเภทป้ายกำกับยอดนิยม เช่น Avery หรือวัดป้ายกำกับทั่วไป เป็นการง่ายที่สุดที่จะใช้หนึ่งในเทมเพลตป้ายกำกับยอดนิยมที่รวมอยู่ใน Word 2013
ขั้นตอนที่ 2
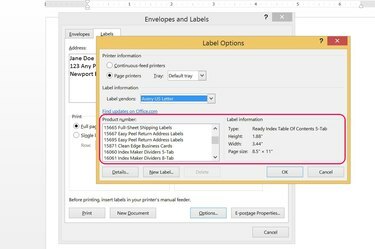
เลือกเทมเพลตป้ายกำกับให้ตรงกับสิ่งที่คุณซื้อ
เครดิตรูปภาพ: ได้รับความอนุเคราะห์จาก Microsoft
การเลือกชื่อแบรนด์ของป้ายกำกับที่คุณซื้อจากร้านค้าจะแสดงรายการหมายเลขผลิตภัณฑ์และขนาดสำหรับแบรนด์นั้น ป้ายยี่ห้อ Avery เป็นที่นิยมมากที่สุดในสหรัฐอเมริกา แต่คุณสามารถรองรับฉลากประเภทใดก็ได้ที่คุณซื้อได้ง่ายๆ โดยการสร้างเทมเพลตที่กำหนดเอง
ขั้นตอนที่ 3
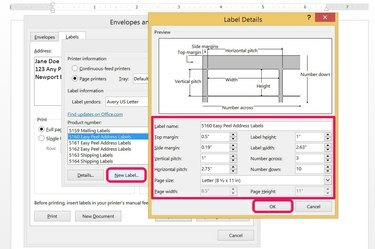
คุณสามารถสร้างป้ายกำกับที่กำหนดเองได้มากเท่าที่คุณต้องการ
เครดิตรูปภาพ: ได้รับความอนุเคราะห์จาก Microsoft
สร้างป้ายกำกับที่กำหนดเองโดยคลิกที่ ป้ายใหม่ ปุ่ม ซึ่งอยู่ถัดจากรายละเอียด
- การเลือกเทมเพลตป้ายกำกับที่คล้ายกับป้ายกำกับที่คุณซื้อเป็นวิธีที่ง่ายที่สุดในการเริ่มต้น
- แก้ไขชื่อฉลาก การวัด ขนาดกระดาษ และฟิลด์อื่นๆ
- กด ตกลง เพื่อบันทึกการเปลี่ยนแปลง
ป้ายที่กำหนดเองของคุณอยู่ในรายการ .แล้ว อื่นๆ/กำหนดเอง ตัวเลือกของรายการแบบหล่นลงของผู้จำหน่ายฉลาก
เคล็ดลับ
มีตัวเลือกสำหรับการสร้างฉลากทุกประเภทในผลิตภัณฑ์ Microsoft Office โปรแกรมต่างๆ เช่น Excel และ Outlook มักใช้เป็นแหล่งข้อมูลสำหรับจดหมายเวียนใน Microsoft Word
คำเตือน
การพิมพ์บนแผ่นฉลากที่ใช้แล้วบางส่วนอาจทำให้เครื่องพิมพ์ติดกาวได้ หลีกเลี่ยงสิ่งนี้โดยลอกกาวส่วนเกินออกก่อนทำการพิมพ์หรือโดยการพิมพ์บนแผ่นฉลากใหม่เท่านั้น