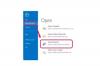ผู้หญิงที่หงุดหงิดก้มหน้าอยู่หน้าคอมพิวเตอร์
เครดิตรูปภาพ: รูปภาพ dolgachov / iStock / Getty
โปรแกรมคอมพิวเตอร์อาจหยุดทำงานหรือทำงานผิดปกติได้จากหลายสาเหตุ ส่วนใหญ่มักเกิดจากข้อผิดพลาดในโปรแกรม ระบบปฏิบัติการของคุณ หรือไดรเวอร์ของคุณ คุณไม่จำเป็นต้องกังวลเกี่ยวกับความผิดพลาดเพียงครั้งเดียวหากโปรแกรมทำงานในครั้งต่อไปที่คุณใช้ แต่ถ้า ปัญหาเดียวกันนี้เกิดขึ้นซ้ำแล้วซ้ำเล่า ลองอัปเดตซอฟต์แวร์ของคุณหรือเลิกทำการเปลี่ยนแปลงล่าสุดกับ ระบบ.
อัพเดตซอฟต์แวร์
แอปพลิเคชันจำนวนมากขัดข้องและบกพร่องเกิดขึ้นเนื่องจากข้อผิดพลาดในโค้ดของซอฟต์แวร์ เมื่อนักพัฒนาโปรแกรมค้นพบข้อผิดพลาด พวกเขามักจะออกแพตช์ที่แก้ปัญหาได้ หากแอปพลิเคชันของคุณไม่มีตัวอัปเดตในตัว ให้ไปที่เว็บไซต์ของผู้พัฒนาและตรวจสอบส่วนสนับสนุนสำหรับการอัปเดต ด้วยโปรแกรมฟรีมากมายที่ดาวน์โหลดจากอินเทอร์เน็ต คุณจะต้องดาวน์โหลดโปรแกรมใหม่อีกครั้งและแทนที่สำเนาเก่าของคุณ แทนที่จะเรียกใช้ตัวอัปเดต
วีดีโอประจำวันนี้
การอัปเดตระบบ
แม้ในกรณีที่เฉพาะแอปพลิเคชั่นบางตัวหยุดทำงานหรือทำงานผิดพลาด การอัปเดตระบบปฏิบัติการของคุณสามารถแก้ปัญหาได้ Microsoft ออกการปรับปรุงความเข้ากันได้ผ่าน Windows Update เป็นประจำ เนื่องจากการอัปเดตเหล่านี้ช่วยเหลือแอปพลิเคชันเฉพาะ จึงไม่ติดตั้งโดยอัตโนมัติเสมอไป ให้ตรวจสอบแท็บ "ตัวเลือก" หลังจากค้นหาการอัปเดตในแผงควบคุม Windows Update หากต้องการดูว่าโปรแกรมใดมีการปรับปรุงแก้ไข ให้เลือกโปรแกรมนั้นแล้วคลิก "ข้อมูลเพิ่มเติม"
อัพเดทไดรเวอร์
ไดรเวอร์ควบคุมการทำงานของฮาร์ดแวร์ในคอมพิวเตอร์ของคุณ ไดรเวอร์ที่ล้าสมัย โดยเฉพาะไดรเวอร์วิดีโอ อาจทำให้โปรแกรมหยุดทำงาน ทำงานได้ไม่ดี หรือมีข้อผิดพลาดด้านกราฟิก Windows Update มีการอัปเดตไดรเวอร์สำหรับบางผลิตภัณฑ์ คุณยังสามารถดาวน์โหลดไดรเวอร์ด้วยตนเองได้จากเว็บไซต์ของผู้ผลิตฮาร์ดแวร์ ในกรณีของไดรเวอร์วิดีโอ ผู้ผลิตส่วนใหญ่ไม่ได้สร้างไดรเวอร์ของตัวเอง ดังนั้นให้ตรวจสอบเว็บไซต์สำหรับ Nvidia หรือ AMD ทั้งนี้ขึ้นอยู่กับยี่ห้อของการ์ดแสดงผลของคุณ หากคุณไม่มีการ์ดวิดีโอแบบแยก โปรดไปที่เว็บไซต์ของ Intel เพื่อดูไดรเวอร์กราฟิกใหม่
ย้อนกลับ
แม้ว่าการอัปเดตมักจะแก้ปัญหาได้ แต่แพตช์ซอฟต์แวร์ยังสามารถแนะนำจุดบกพร่องใหม่ๆ ได้ หากโปรแกรมเริ่มหยุดทำงานหลังจากที่คุณอัปเดต หรือแม้แต่หลังจากอัปเดตโปรแกรมอื่นแล้ว ให้ลองติดตั้งเวอร์ชันเก่าที่ทำงานอย่างถูกต้องอีกครั้ง หากคุณไม่พบสำเนาของเวอร์ชันเก่า ให้ใช้ System Restore เพื่อเปลี่ยนระบบของคุณเป็นวันที่ก่อนหน้า การดำเนินการนี้จะไม่ลบเอกสารของคุณ แต่จะมีผลกับโปรแกรม การอัปเดตระบบ และไดรเวอร์ทั้งหมดที่คุณติดตั้งหรือนำออก หากคุณเพิ่งเพิ่มโปรแกรมเสริมหรือปลั๊กอินลงในโปรแกรมหยุดทำงาน ให้ลองลบออกก่อนที่จะใช้วิธีคืนค่าแอปพลิเคชันทั้งหมด
การตรวจสอบบันทึกเหตุการณ์
Windows เก็บบันทึกการขัดข้องของแอปพลิเคชันทุกครั้ง ข้อมูลทางเทคนิคนี้ไม่มีวิธีแก้ปัญหาโดยตรง แต่สามารถช่วยคุณได้เมื่อค้นหาคำตอบที่เฉพาะเจาะจงทางออนไลน์ หรือหากคุณต้องการรายงานจุดบกพร่องให้นักพัฒนาทราบ ค้นหา "ตัวแสดงเหตุการณ์" บนหน้าจอเริ่มหรือเมนูเริ่ม ในตัวแสดง เปิด "บันทึกของ Windows" และคลิก "แอปพลิเคชัน" ค้นหารายการที่มีเครื่องหมาย "ข้อผิดพลาด" หรือ "คำเตือน" เพื่อค้นหาข้อมูลการขัดข้อง