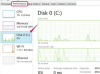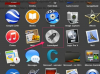Microsoft Publisher 2013 มีชุดหนังสือที่ตั้งไว้ล่วงหน้าให้เลือก ดังนั้นคุณจึงไม่ต้องกังวลกับการปรับขนาดหน้าหรือจัดหน้าให้อยู่ในลำดับที่ถูกต้องเมื่อถึงเวลาพิมพ์
การเลือกการออกแบบหน้าหนังสือเล่มเล็ก
ขั้นตอนที่ 1

เครดิตรูปภาพ: ภาพหน้าจอมารยาทของ Microsoft
เปิดสิ่งพิมพ์เปล่า คลิก ออกแบบเพจ แท็บแล้วคลิก ขนาด ไอคอน. เลือก ขนาดหน้าที่กำหนดไว้ล่วงหน้าเพิ่มเติม ที่ด้านล่างของเมนูแบบเลื่อนลง
วีดีโอประจำวันนี้
ขั้นตอนที่ 2

เครดิตรูปภาพ: ภาพหน้าจอมารยาทของ Microsoft
คลิก หนังสือเล่มเล็ก โฟลเดอร์ โฟลเดอร์อื่นมีขนาดหน้าอื่น
ขั้นตอนที่ 3

เครดิตรูปภาพ: ภาพหน้าจอมารยาทของ Microsoft
เลือกหนังสือเล่มใดก็ได้ที่เหมาะกับโครงการของคุณ สำหรับหนังสือเล่มเล็กที่ทำจากกระดาษขนาด Letter ที่พับในโหมดแนวนอน ให้เลือกอันแรก สมุดจดหมาย 1/2 เล่ม ตัวเลือกซึ่งมีขนาดหน้า 5.5 x 8.5 นิ้ว หนังสือเล่มนี้สร้างสี่หน้าต่อกระดาษหนึ่งแผ่น หน้าแรกและหน้าสี่พิมพ์อยู่บนด้านหนึ่งของแผ่นงาน โดยที่หน้าที่สองและสามอยู่อีกด้านหนึ่ง ดังนั้นเมื่อคุณพับครึ่งแผ่น จะสามารถอ่านทั้งสี่หน้าได้ตามลำดับ
การเพิ่มข้อความลงในหนังสือเล่มเล็ก
ขั้นตอนที่ 1

เครดิตรูปภาพ: ภาพหน้าจอมารยาทของ Microsoft
คลิก แทรก แท็บแล้วคลิก วาดกล่องข้อความ ไอคอน. ลากเคอร์เซอร์ไปที่หน้าแรกที่คุณต้องการให้ชื่อเรื่องปรากฏ หากคุณจัดกล่องข้อความให้ชิดเหนือระยะขอบ คุณจะพบว่าเส้นขอบของกล่องข้อความทับซ้อนกับระยะขอบหลังจากที่คุณปล่อยปุ่มเมาส์ ลักษณะการทำงานนี้เป็นเรื่องปกติ และช่วยให้แน่ใจว่าข้อความภายในกล่องข้อความจะจัดแนวกับระยะขอบของหน้า
ขั้นตอนที่ 2

เครดิตรูปภาพ: ภาพหน้าจอมารยาทของ Microsoft
พิมพ์หรือวางชื่อเรื่องในกล่องข้อความ เน้นข้อความโดยลากเคอร์เซอร์ไปที่ตัวอักษรทุกตัวเพื่อให้จัดรูปแบบได้ คลิก บ้าน แท็บ และเลือก a แบบอักษร, ขนาดตัวอักษร และ การจัดตำแหน่ง สำหรับชื่อเรื่อง
ขั้นตอนที่ 3

เครดิตรูปภาพ: ภาพหน้าจอมารยาทของ Microsoft
วาดกล่องข้อความในแต่ละหน้า เริ่มพิมพ์เนื้อหาสำหรับหนังสือเล่มเล็กในกล่องข้อความแรกหลังชื่อหรือวางจากเอกสารอื่น เมื่อมีข้อความมากเกินไปสำหรับกล่อง อัน ตัวบ่งชี้ล้น ปรากฏขึ้นที่ชายแดน คลิก ตัวบ่งชี้ล้น แล้วคลิกกล่องข้อความถัดไปเพื่อให้คำต่างๆ สามารถไหลจากกล่องข้อความหนึ่งไปยังกล่องข้อความถัดไปได้ เมื่อกล่องข้อความที่สองเต็ม ให้คลิกตัวระบุการล้นอีกครั้งเพื่อเชื่อมโยงไปยังกล่องข้อความที่สาม จากนั้นเชื่อมโยงกล่องข้อความที่สามกับกล่องข้อความที่สี่จนกระทั่งหนังสือเล่มเล็กสี่หน้าของคุณเต็ม
ขั้นตอนที่ 4

เครดิตรูปภาพ: ภาพหน้าจอมารยาทของ Microsoft
เน้นข้อความทั้งหมดโดยคลิกที่กล่องข้อความแรกที่มีเนื้อหาของหนังสือเล่มเล็กแล้วกด Ctrl-A. คลิก บ้าน แท็บและจัดรูปแบบข้อความตามต้องการ ในการใช้หัวเรื่องในหนังสือเล่มเล็ก ให้ไฮไลท์หัวเรื่องแล้วเลือกรูปแบบจาก สไตล์ ไอคอนในริบบิ้นหน้าแรก
เคล็ดลับ
การเพิ่มหรือลดขนาดฟอนต์ไม่ใช่วิธีเดียวที่จะปรับขนาดข้อความใน Publisher นอกจากนี้คุณยังสามารถปรับ การติดตามและการเว้นวรรคอักขระ.
การเพิ่มรูปภาพลงในหนังสือเล่มเล็ก
ขั้นตอนที่ 1

เครดิตรูปภาพ: ภาพหน้าจอมารยาทของ Microsoft
เพิ่มรูปภาพจากคอมพิวเตอร์ของคุณโดยคลิกที่ แทรก เมนูแล้วคลิก รูปภาพ. หากต้องการค้นหารูปภาพโดยใช้ Bing Image Search ให้คลิก รูปภาพออนไลน์.
ขั้นตอนที่ 2

เครดิตรูปภาพ: ภาพหน้าจอมารยาทของ Microsoft
ลากมุมใดก็ได้ของรูปภาพเพื่อปรับขนาดโดยไม่ทำให้อัตราส่วนภาพบิดเบี้ยว หากต้องการย้ายรูปภาพ เพียงลากไปยังตำแหน่งที่คุณต้องการให้ปรากฏ
ขั้นตอนที่ 3

เครดิตรูปภาพ: ภาพหน้าจอมารยาทของ Microsoft
คลิกขวาที่รูปภาพแล้วคลิก ตัดข้อความ ไอคอน หากคุณต้องการปรับวิธีที่ข้อความล้อมรอบรูปภาพ ตามค่าเริ่มต้น การตัดข้อความจะเปิดใช้งาน แต่คุณสามารถกำหนดให้รูปภาพปรากฏใต้ข้อความ ทับข้อความ หรือกำหนดให้สอดคล้องกับข้อความได้
การพิมพ์หนังสือ

เครดิตรูปภาพ: ภาพหน้าจอมารยาทของ Microsoft
คลิกแท็บ ไฟล์ เมื่อคุณพร้อมที่จะพิมพ์หนังสือเล่มเล็ก เลือก จดหมายขนาดกระดาษในส่วนการตั้งค่า จากนั้นตรวจสอบแต่ละหน้าในหน้าต่างแสดงตัวอย่าง คลิก ลูกศร ใต้ภาพตัวอย่างเพื่อตรวจสอบหน้าอื่นๆ
เคล็ดลับ
หากเครื่องพิมพ์ของคุณไม่รองรับการพิมพ์สองด้าน ให้พิมพ์ด้านใดด้านหนึ่งก่อน จากนั้นป้อนกระดาษกลับเข้าไปในเครื่องพิมพ์เพื่อพิมพ์ด้านที่สอง หากคุณไม่แน่ใจว่าเครื่องพิมพ์ของคุณจะพิมพ์บนกระดาษด้านใด ให้ทำเครื่องหมายหน้าว่างหน้าแรกด้วยดินสอ แล้วคุณจะรู้ว่าด้านไหนอยู่ด้านบนเมื่อคุณใส่กระดาษกลับเข้าไป