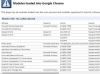งานบันทึกพ็อดคาสท์อาจดูยุ่งยากเล็กน้อย แต่ไม่จำเป็นหากคุณทำตามขั้นตอนที่ถูกต้องในลำดับที่ถูกต้อง คุณอาจคิดว่าการบันทึกพอดแคสต์ต้องใช้อุปกรณ์หรือซอฟต์แวร์ราคาแพง ไม่จำเป็น แม้ว่าอุปกรณ์และซอฟต์แวร์คุณภาพดีจะให้ผลลัพธ์ที่ดีกว่าอย่างเห็นได้ชัด คุณจะต้องมีอุปกรณ์ในการบันทึกพ็อดคาสท์ ไมโครโฟน และชุดหูฟังเพื่อตรวจสอบการบันทึก บทความนี้จะนำคุณผ่านขั้นตอนพื้นฐานในการบันทึกพอดแคสต์ที่เหมาะสมกับการเผยแพร่ทางอินเทอร์เน็ตโดยใช้คอมพิวเตอร์พีซี
สิ่งที่คุณต้องการ
- หูฟัง
- การเชื่อมต่ออินเทอร์เน็ต
- คอมพิวเตอร์พีซี
- ไมโครโฟน
วีดีโอประจำวันนี้
ขั้นตอนที่ 1
ดาวน์โหลดแอปพลิเคชั่นที่เหมาะสมสำหรับการบันทึกพอดแคสต์ของคุณ Audacity เป็นการดาวน์โหลดฟรีและใช้งานได้บนแพลตฟอร์ม Windows, Mac และ Linux คุณจะต้องบันทึกไฟล์ที่บันทึกไว้ในรูปแบบ MP3 ดังนั้นคุณต้องมีสำเนาของตัวเข้ารหัส LAME MP3 ซึ่งคุณสามารถดาวน์โหลดออนไลน์ได้ (ดูด้านล่าง)
ขั้นตอนที่ 2
ติดตั้ง Audacity บนคอมพิวเตอร์ของคุณ โดยทำตามคำแนะนำบนหน้าจอ
ขั้นตอนที่ 3
เปิดเครื่องรูดไฟล์ lame-3.96.1.zip โดยใช้ยูทิลิตี้เช่น WinZip ไปยังโฟลเดอร์รูทเดียวกันกับที่คุณติดตั้งโปรแกรมบันทึก Audacity
ขั้นตอนที่ 4
เชื่อมต่อไมโครโฟนกับการเชื่อมต่อปลั๊กแจ็คขนาดเล็กที่มีเครื่องหมาย "ไมโครโฟนใน" บนพีซีของคุณ
ขั้นตอนที่ 5
เชื่อมต่อหูฟังของคุณกับการเชื่อมต่อสัญญาณออกสเตอริโอ พอร์ตนี้น่าจะเหมือนกับการเชื่อมต่อลำโพงหรือการเชื่อมต่อหูฟัง
ขั้นตอนที่ 6
กำหนดค่าไมโครโฟนของคุณ เริ่มต้นด้วยการดับเบิลคลิกที่ไอคอนลำโพงในซิสเต็มเทรย์ กล่องโต้ตอบการควบคุมระดับเสียงจะเปิดขึ้น เลือก ตัวเลือก > คุณสมบัติ จากเมนู แล้วเลือกปุ่มตัวเลือกถัดจากการบันทึก ตรวจสอบให้แน่ใจว่าได้เลือกไมโครโฟนในกล่องกาเครื่องหมายภายใต้ "แสดงตัวควบคุมระดับเสียงต่อไปนี้" คลิกปุ่มตกลงเพื่อปิดกล่องโต้ตอบนี้
ขั้นตอนที่ 7
ติ๊กช่อง "Microphone Select" ถ้ายังไม่ได้เลือกไว้ และตรวจสอบให้แน่ใจว่าตัวเลื่อนระดับเสียงอยู่อย่างน้อยครึ่งทาง คุณสามารถปรับการควบคุมนี้ในภายหลังเพื่อปรับระดับการบันทึกในอุดมคติของคุณอย่างละเอียด
ขั้นตอนที่ 8
เปิดโปรแกรม Audacity ที่คุณเพิ่งติดตั้ง และเลือก Edit > Preferences ในแท็บ Audio I/O ตรวจสอบให้แน่ใจว่าได้เลือกการ์ดเสียงของคอมพิวเตอร์เป็นอุปกรณ์สำหรับทั้งตัวเลือกการเล่นและการบันทึก ในกล่องดรอปดาวน์ Channels ส่วน Recording ควรตั้งค่าเป็น 1(Mono)
ขั้นตอนที่ 9
เลือก 44,100 Hz เป็นอัตราการสุ่มตัวอย่างเริ่มต้น และ 16 บิตเป็นรูปแบบตัวอย่างเริ่มต้นในแท็บคุณภาพของการตั้งค่าความกล้า
ขั้นตอนที่ 10
คลิกแท็บรูปแบบไฟล์และเลือกปุ่มตัวเลือกถัดจาก "สร้างสำเนาของไฟล์ก่อนแก้ไข (ปลอดภัยกว่า)" ในเมนูดรอปดาวน์รูปแบบการส่งออกที่ไม่บีบอัด ให้เลือก Wav (Microsoft 16 บิต PCM) ปล่อยให้การตั้งค่าการส่งออก OGG เหมือนเดิม และในส่วนการตั้งค่าการส่งออก MP3 ให้คลิกปุ่มค้นหาไลบรารี ระบบจะถามว่าคุณต้องการค้นหาไฟล์ lame_enc.dll หรือไม่ คลิกใช่และค้นหาโฟลเดอร์รูทที่คุณติดตั้งโปรแกรม Audacity คุณจะพบไฟล์ lame_enc.dll ที่นั่น เลือกและคลิกเปิด
ขั้นตอนที่ 11
คลิก "ตกลง" เพื่อปิดกล่องโต้ตอบการตั้งค่าความกล้า
ขั้นตอนที่ 12
ตรวจสอบในหน้าต่างหลักของโปรแกรม Audacity เพื่อให้แน่ใจว่าได้เลือกไมโครโฟนเป็นตัวเลือกอินพุตการบันทึกจากกล่องดรอปดาวน์บนแถบเครื่องมือมิกเซอร์ คลิกที่ไอคอนไมโครโฟนบนแถบเครื่องมือมิเตอร์ คุณควรเห็นตัวบ่งชี้ระดับสีแดงเคลื่อนที่จากซ้ายไปขวาโดยซิงโครไนซ์กับระดับเสียงเมื่อคุณพูดใส่ไมโครโฟน
ขั้นตอนที่ 13
คลิกปุ่ม "บันทึก" ซึ่งมีสัญลักษณ์วงกลมและที่สามจากด้านซ้ายในแถวของปุ่มฟังก์ชันบันทึกและเล่นหกปุ่ม ตอนนี้คุณจะบันทึกพอดแคสต์
เคล็ดลับและคำเตือน
- รับไมโครโฟนที่ดีที่สุดที่คุณสามารถจ่ายได้ อุปกรณ์นี้จะสร้างความแตกต่างในเชิงบวกที่ใหญ่ที่สุดในคุณภาพการบันทึกของคุณ
- ให้ปากของคุณอยู่ห่างจากไมโครโฟนประมาณหกถึงเก้านิ้วเพื่อหลีกเลี่ยงเสียงดังและเสียงลม แม้ว่าปกติแล้วคุณจะไม่ได้ยินเสียงเหล่านี้เมื่อมีคนพูดกับคุณโดยตรง ไมโครโฟนจะขยายเสียงและทำให้การบันทึกนั้นใช้ไม่ได้
- ตรวจสอบให้แน่ใจว่าตัวบ่งชี้การบันทึกระดับสีแดงไม่สัมผัสขอบด้านขวาของมิเตอร์ในระหว่างขั้นตอนที่ 12 เนื่องจากจะทำให้การบันทึกผิดเพี้ยน นอกจากนี้ หากตัวแสดงระดับสีแดงแทบจะไม่เคลื่อนที่ การบันทึกจะแทบไม่ได้ยิน
- อย่าพยายามบันทึกโดยไม่ใช้หูฟังโดยตรวจสอบการบันทึกผ่านลำโพง PC ของคุณ เทคนิคนี้ใช้ไม่ได้ผลและอาจสร้าง "เสียงแหลม" ตอบรับที่จะทำลายการบันทึกที่คุณพยายามทำอย่างแน่นอน