ข้อผิดพลาดส่วนใหญ่ที่เกิดขึ้นใน Google Chrome สามารถแก้ไขได้ด้วยการโหลดซ้ำหรือเปลี่ยนแปลงการตั้งค่า เมื่อเกิดข้อผิดพลาดใน Chrome ขั้นตอนแรกและสำคัญที่สุดคือการระบุปัญหาอย่างถูกต้อง เมื่อคุณรู้ว่าเกิดอะไรขึ้น การจัดการกับปัญหาโดยทั่วไปจะง่ายขึ้นมาก การรักษา Chrome และส่วนขยายของคุณ ปัจจุบัน สามารถช่วยแก้ไขข้อบกพร่องและปัญหาต่างๆ ภายใน Chrome ได้
เคล็ดลับ
หากคุณมีปัญหาในการระบุปัญหาหรือคำแนะนำที่ให้ไว้ใช้ไม่ได้ ให้ใช้ออนไลน์ของ Google เครื่องมือแก้ปัญหา. อาจเป็นประโยชน์ในการระบุแหล่งที่มาของปัญหาและอาจหาทางแก้ไขได้
หน้าเว็บล่ม
ดิ “อ๊ะ สแนป!” ข้อผิดพลาดเป็นหนึ่งในปัญหาที่พบบ่อยที่สุด และเกิดขึ้นเมื่อหน้าเว็บไม่โหลดอย่างถูกต้องหรือหยุดทำงานโดยไม่คาดคิด โดยทั่วไปแล้ว ทางออกที่ดีที่สุดคือการโหลดหน้าเว็บซ้ำ หรือรีสตาร์ท Chrome แล้วลองหน้าอีกครั้ง หากการโหลดซ้ำหรือรีสตาร์ทไม่ได้ผล แสดงว่าแอปป้องกันไวรัสหรือไฟร์วอลล์อาจบล็อกเว็บไซต์ หรือส่วนขยายอาจทำงานไม่ถูกต้องกับเนื้อหาในหน้า
วีดีโอประจำวันนี้
ปลั๊กอินล่ม
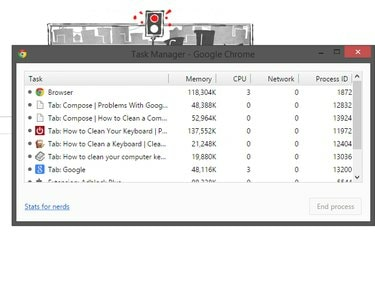
เครดิตรูปภาพ: ได้รับความอนุเคราะห์จาก Google
ปลั๊กอินเพิ่มคุณสมบัติให้กับ Chrome เช่น การรองรับวิดีโอ Flash และแอนิเมชั่น หรือการดูเอกสาร PDF ออนไลน์ อย่างไรก็ตาม บางครั้งปลั๊กอินอาจขัดข้อง โดยเฉพาะอย่างยิ่งเมื่อ Chrome ไม่รองรับปลั๊กอิน NPAPI เช่น Silverlight, Java และ Unity อีกต่อไป เมื่อปลั๊กอินขัดข้อง ให้ลองโหลดหน้าซ้ำเพื่อเริ่มต้นใหม่ บางครั้งปลั๊กอินรีสตาร์ทเองหรือคุณต้อง
บังคับปิดกระบวนการ โดยใช้ตัวจัดการงานในแอปของ Chromeเบราว์เซอร์ขัดข้อง

เครดิตรูปภาพ: ได้รับความอนุเคราะห์จาก Google
เมื่อ Chrome ปิดลงโดยไม่คาดคิด คุณจะได้รับ "โว้ว! Google Chrome ขัดข้อง" ข้อความผิดพลาด. มีหลายสาเหตุที่ทำให้เบราว์เซอร์ขัดข้อง รวมถึงความขัดแย้งของซอฟต์แวร์ โปรไฟล์ผู้ใช้ที่เสียหาย และหน่วยความจำไม่เพียงพอที่จะดูแลโปรแกรม
ก่อนที่คุณจะดำเนินการใดๆ ให้รีสตาร์ท Chrome และดูว่าเกิดการขัดข้องอีกหรือไม่ ถ้าใช่ พิมพ์ เกี่ยวกับ: ความขัดแย้ง ในแถบที่อยู่และดูว่ารายการมีข้อขัดแย้งของโปรแกรมหรือไม่ การปิดโปรแกรมที่ขัดแย้งกันมักจะสามารถแก้ไขปัญหาได้ เช่นเดียวกับการลดการใช้หน่วยความจำในกรณีที่หน่วยความจำไม่เพียงพอ
หาก Chrome ไม่เปิดขึ้นมาเลย ให้ลองรีสตาร์ทคอมพิวเตอร์ และตรวจสอบไฟร์วอลล์และซอฟต์แวร์ป้องกันไวรัสเพื่อดูว่า Chrome ถูกบล็อกหรือไม่ คุณยังสามารถใช้ เครื่องมือทำความสะอาด Chrome เพื่อลองและแก้ไขปัญหาที่ Chrome ไม่เปิดขึ้นมา หากสิ่งอื่นล้มเหลว กำลังรีเซ็ต Chrome ไปเป็นค่าเริ่มต้นเดิมอาจช่วยได้
โปรไฟล์ผู้ใช้ที่เสียหาย
โปรไฟล์ผู้ใช้ที่เสียหายทำให้เกิดข้อผิดพลาดในการขัดข้อง การค้าง และข้อผิดพลาดที่คล้ายกันซึ่ง Chrome ไม่ทำงานอีกต่อไป หากคุณสงสัยว่าโปรไฟล์ผู้ใช้ของคุณมีปัญหากับ Chrome ให้ลอง การสร้างโปรไฟล์ผู้ใช้ใหม่ และใช้งานขณะท่องเว็บ หากคุณไม่พบปัญหาใดๆ อีก แสดงว่าโปรไฟล์เก่าน่าจะเป็นปัญหา
ข้อผิดพลาดในการแสดงหน้าเว็บ
มีหลายสาเหตุที่เป็นไปได้ที่เว็บไซต์อาจโหลดไม่ถูกต้องใน Chrome หรือเพราะเหตุใดองค์ประกอบบางอย่างจึงแสดงผลไม่ถูกต้อง นี่ก็หมายความว่ามีวิธีแก้ไขที่เป็นไปได้มากมาย
เริ่มต้นด้วยการลองใช้เว็บไซต์ใน Chrome's โหมดไม่ระบุตัวตนซึ่งไม่บันทึกประวัติการท่องเว็บ หากเว็บไซต์ทำงานได้ดี สาเหตุของปัญหาอาจมาจากแคช ประวัติการท่องเว็บ หรือส่วนขยาย ล้างแคชของคุณ และประวัติการเรียกดูเพื่อดูว่าสามารถแก้ปัญหาได้หรือไม่ ถ้าไม่ลอง ปิดการใช้งาน ส่วนขยายของคุณทีละรายการเพื่อดูว่าส่วนขยายใดเป็นสาเหตุของปัญหา
หากกราฟิก เช่น วิดีโอ รูปภาพ หรือภาพ 3 มิติทำงานไม่ถูกต้อง คุณอาจต้องอัปเดตไดรเวอร์การ์ดแสดงผลของคุณ
ข้อผิดพลาดในการติดตั้งหรืออัปเดต
ข้อผิดพลาดบางอย่างอาจเกิดขึ้นเมื่อ Chrome อัปเดต ข้อผิดพลาดส่วนใหญ่จะถูกเข้ารหัสเพื่อถ่ายทอดปัญหา ตัวอย่างเช่น รหัสข้อผิดพลาด 7 หมายความว่า Chrome ดาวน์โหลดการอัปเดตแต่ไม่สามารถติดตั้งได้อย่างถูกต้อง ในขณะที่รหัสข้อผิดพลาด 11, 102 และ 103 ทั้งหมดระบุว่าส่วนประกอบ Windows ที่จำเป็นเรียกว่า expand.exe ที่ขาดหายไป. ในกรณีส่วนใหญ่ ข้อผิดพลาดในการติดตั้งและอัปเดตสามารถแก้ไขได้ด้วยการรีสตาร์ทคอมพิวเตอร์หรือดาวน์โหลดแพ็คเกจการติดตั้งอื่นจาก Google ในบางกรณีคุณอาจต้อง ถอนการติดตั้ง แล้วก็ ติดตั้งใหม่ โครเมียม.
การใช้ความจำ

เครดิตรูปภาพ: ได้รับความอนุเคราะห์จาก Google
Chrome สามารถใช้หน่วยความจำที่มีอยู่ได้มากในระหว่างเซสชัน โดยเฉพาะอย่างยิ่งหากคุณมีแท็บหรือส่วนขยายที่เปิดอยู่หลายแท็บ หากคุณเคยได้รับ “เขาตายแล้ว จิม!” ข้อความแสดงข้อผิดพลาด หมายความว่าคอมพิวเตอร์ของคุณปิดกระบวนการแท็บเนื่องจากหน่วยความจำไม่เพียงพอ ข้อความนี้ยังเกิดขึ้นหากคุณหยุดกระบวนการโดยใช้ตัวจัดการงานในแอปของ Chrome
ปัญหาหน่วยความจำยังส่งผลให้ประสิทธิภาพการทำงานช้าลง ทำให้ Chrome ใช้งานสะดวกน้อยลง หาก Chrome กำลังประสบปัญหาเกี่ยวกับหน่วยความจำ ให้ปิดโปรแกรมที่ไม่จำเป็นอื่นๆ ในคอมพิวเตอร์ของคุณและปิดแท็บที่ไม่ได้ใช้ทั้งหมด หากไม่ได้ผล ให้รีสตาร์ทคอมพิวเตอร์ หากปัญหายังคงอยู่ ให้รีเซ็ต Chrome เป็นการตั้งค่าเริ่มต้น
เคล็ดลับ
- คุณสามารถดูแท็บและส่วนขยายที่ใช้หน่วยความจำมากที่สุดใน Chrome ได้ตลอดเวลาโดยกด Shift-Esc เพื่อเปิดตัวจัดการงาน หรือเปิดเกี่ยวกับ: หน่วยความจำบนแท็บใหม่
- ถอนการติดตั้งส่วนขยายที่คุณไม่ต้องการ โดยเฉพาะอย่างยิ่งหากคุณพบว่ามีส่วนขยายที่ไม่คุ้นเคย ส่วนขยายสามารถใช้หน่วยความจำได้มาก ทำให้ Chrome ทำงานช้าและทำให้เกิดข้อผิดพลาดเกี่ยวกับหน่วยความจำ




