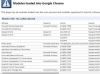Word เน้นการเปลี่ยนแปลงแต่ละรายการและแสดงรายการในบานหน้าต่างการแก้ไข
เครดิตรูปภาพ: ได้รับความอนุเคราะห์จาก Microsoft
คุณลักษณะเปรียบเทียบใน Word 2013 จะวิเคราะห์เอกสารสองฉบับและสร้างรายงานเกี่ยวกับความแตกต่าง การเปรียบเทียบทำงานคล้ายกับการติดตามการเปลี่ยนแปลง โดยคุณสามารถยอมรับหรือปฏิเสธการเปลี่ยนแปลงแต่ละรายการได้ คุณไม่จำเป็นต้องเปิดการเปรียบเทียบล่วงหน้า ซึ่งต่างจากการติดตามการเปลี่ยนแปลง: ตราบใดที่คุณมีไฟล์แยกกันสองชุด คุณสามารถเปรียบเทียบได้ แม้ว่าจะมีผู้เขียนหลายคนที่ทำการเปลี่ยนแปลงแล้วก็ตาม
ขั้นตอนที่ 1

เปิด เปรียบเทียบ
เครดิตรูปภาพ: ได้รับความอนุเคราะห์จาก Microsoft
เปิด Word สลับไปที่แท็บ "ตรวจสอบ" คลิกปุ่ม "เปรียบเทียบ" และเลือก "เปรียบเทียบ" จากเมนูแบบเลื่อนลง คุณไม่จำเป็นต้องเปิดเอกสารใดเอกสารหนึ่งก่อนถึงจุดนี้ คลิก "เปรียบเทียบ" จากเอกสารใหม่โดยตรง
วีดีโอประจำวันนี้
ขั้นตอนที่ 2

เลือกไฟล์.
เครดิตรูปภาพ: ได้รับความอนุเคราะห์จาก Microsoft
คลิกแต่ละไอคอน "เรียกดู" เพื่อค้นหาเอกสารต้นฉบับและแก้ไขบนคอมพิวเตอร์ของคุณ หรือป้อนชื่อบรรณาธิการในช่อง "Label changes with" ด้านขวาเพื่อทำเครื่องหมายการแก้ไขตามชื่อ กด "เพิ่มเติม" เพื่อเปิดตัวเลือกการเปรียบเทียบ
ขั้นตอนที่ 3

ตั้งค่าตัวเลือกการเปรียบเทียบ
เครดิตรูปภาพ: ได้รับความอนุเคราะห์จาก Microsoft
ยกเลิกการเลือกความแตกต่างที่คุณต้องการละเว้น โดยค่าเริ่มต้น การเปรียบเทียบเอกสารจะสร้างไฟล์ใหม่ที่แสดงความแตกต่างเพื่อหลีกเลี่ยงการแก้ไขไฟล์ที่มีอยู่ หากคุณต้องการแสดงการเปลี่ยนแปลงในหนึ่งในสองไฟล์ที่มีอยู่ ให้เลือก "เอกสารต้นฉบับ" หรือ "เอกสารที่แก้ไข" กด "ตกลง" เพื่อสร้างการเปรียบเทียบ
ขั้นตอนที่ 4

ทบทวนการแก้ไข
เครดิตรูปภาพ: ได้รับความอนุเคราะห์จาก Microsoft
ตรวจสอบการเปลี่ยนแปลงทีละบรรทัดในบานหน้าต่างการแก้ไขด้านซ้ายมือ ที่ด้านขวาของหน้าต่าง คุณจะเห็นเอกสารทั้งสองเวอร์ชัน ตรงกลาง Word จะทำเครื่องหมายแต่ละย่อหน้าที่มีการเปลี่ยนแปลงด้วยเส้นสีแดง คลิกบรรทัดนี้เพื่อแสดงการแก้ไขเฉพาะ
ขั้นตอนที่ 5

ยอมรับหรือปฏิเสธการเปลี่ยนแปลง
เครดิตรูปภาพ: ได้รับความอนุเคราะห์จาก Microsoft
เลือกการแก้ไขแล้วคลิก "ยอมรับ" หรือ "ปฏิเสธ" ในส่วนการเปลี่ยนแปลงของแท็บตรวจสอบเพื่อกำหนดการเปลี่ยนแปลงที่จะคงไว้ หากคุณวางเคอร์เซอร์ไว้บนส่วนข้อความที่แก้ไข Word จะแสดงเวลาและวันที่ของการเปลี่ยนแปลง
ขั้นตอนที่ 6

บันทึกไฟล์ที่อัปเดต
เครดิตรูปภาพ: ได้รับความอนุเคราะห์จาก Microsoft
บันทึกเอกสารหลังจากยอมรับหรือปฏิเสธรายการทั้งหมดในรายการการแก้ไข เว้นแต่ว่าคุณเลือกที่จะแสดงการเปลี่ยนแปลงในเอกสารต้นฉบับหรือเอกสารที่แก้ไข Word จะบันทึกเอกสารที่แก้ไขเป็นไฟล์เวอร์ชันที่สามใหม่
เคล็ดลับ
หากต้องการเปรียบเทียบไฟล์สองไฟล์แบบเห็นภาพโดยไม่ต้องให้ Word วิเคราะห์ความแตกต่าง ให้เปิดไฟล์ทั้งสองพร้อมกัน สลับไปที่แท็บ "มุมมอง" แล้วคลิก "ดูเคียงข้างกัน" ในส่วนหน้าต่าง คุณยังสามารถกด "จัดเรียงทั้งหมด" เพื่อวางเอกสารทับกัน ซูมออกโดยใช้แถบเลื่อนที่มุมล่างขวา หากจำเป็น เพื่อให้พอดีกับเนื้อหาในเอกสารในหน้าต่างขนาดเล็ก
เปิดใช้งาน "การเลื่อนแบบซิงโครนัส" บนแท็บมุมมองเพื่อเลื่อนเอกสารทั้งสองเมื่อใดก็ตามที่คุณเลื่อนขึ้นหรือลงในหน้าต่างใดหน้าต่างหนึ่ง
คำเตือน
การเลือกให้แสดงการเปลี่ยนแปลงในเอกสารที่มีอยู่จะเขียนทับเอกสารนั้นเมื่อคุณบันทึกหลังจากยอมรับหรือปฏิเสธการเปลี่ยนแปลง ในกรณีส่วนใหญ่ วิธีที่ดีที่สุดคือปล่อยให้การตั้งค่า "แสดงการเปลี่ยนแปลงใน" เป็นค่าเริ่มต้น "เอกสารใหม่" เพื่อรักษาเวอร์ชันต่างๆ ไว้เป็นข้อมูลสำรอง
ถ้าเอกสารที่มีอยู่ได้ติดตามการเปลี่ยนแปลงแล้ว Word จะแจ้งให้คุณยอมรับก่อนที่จะสร้างการเปรียบเทียบ เนื่องจากโปรแกรมไม่สามารถจัดเก็บการเปลี่ยนแปลงสองชุดสำหรับเอกสารเดียวได้