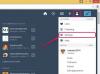เครดิตรูปภาพ: shironosov / iStock / GettyImages
เช่นเดียวกับป่าที่เต็มไปด้วยต้นไม้ แผนผังต้นไม้มีหลายเส้นทาง และเช่นเดียวกับต้นไม้จริง มีหลายรูปแบบ แม้ว่า Microsoft Word จะไม่ใช่เครื่องมือสร้างแผนผังต้นไม้ที่มีคุณลักษณะครบถ้วน แต่อย่างใด ซอฟต์แวร์ก็มีความสามารถอย่างเต็มที่ ของการทำแผนภาพต้นไม้พื้นฐาน ไม่ว่าคุณจะกำลังสร้างไดอะแกรมของโจทย์คณิตศาสตร์ที่ซับซ้อน หรือต้องการวาดครอบครัว ต้นไม้. ดังนั้น เตรียมตัวให้พร้อมสำหรับการเพาะเมล็ดไดอะแกรมดิจิทัล
แผนผังต้นไม้คืออะไร?
ไดอะแกรมแบบต้นไม้คือการแสดงภาพชุดของเหตุการณ์ โดยแสดงผลลัพธ์ที่หลากหลายโดยพิจารณาจากลำดับเหตุการณ์ที่อาจเกิดขึ้นต่างกัน นั่นคือที่มาของส่วน "ต้นไม้" แต่ละเส้นทางที่เป็นไปได้ดูเหมือนกิ่งก้านที่แตกต่างกันของต้นไม้
วีดีโอประจำวันนี้
เนื่องจากแผนภาพต้นไม้จัดการกับผลลัพธ์ที่เป็นไปได้ที่หลากหลายได้อย่างมีประสิทธิภาพ จึงมีประโยชน์เมื่อต้องรับมือกับแบบฝึกหัดความน่าจะเป็น
SmartArt: แผนผังต้นไม้ใน Word
หากคุณกำลังวางแผนที่จะสร้างแผนผังต้นไม้ใน Word 2016 หรือ Word 2019 ซึ่งทั้งสองเป็นส่วนหนึ่งของชุดซอฟต์แวร์ Office 365 ตามลำดับ SmartArt คือฟีเจอร์ที่คุณกำลังมองหา คิดว่า SmartArt เป็นภาพตัดปะแบบโต้ตอบที่แก้ไขได้ ซึ่งคุณสามารถแทรกลงในเอกสาร Word ของคุณได้ คอลเลกชันของแม่แบบไดอะแกรมต้นไม้ช่วยให้คุณมีตัวเลือกมากมายสำหรับการสร้างแผนผังองค์กร
ในการเริ่มต้น ให้คลิก "แทรก" บนแถบเครื่องมือของ Word แล้วคลิกปุ่ม "SmartArt" เพื่อเปิดแกลเลอรีกราฟิก SmartArt จากที่นี่ คุณสามารถเลือกเทมเพลตเริ่มต้นมากกว่า 200 แบบ ซึ่งรวมถึงแผนภูมิรายการ แผนภูมิกระบวนการ และแผนภูมิลำดับชั้น โดยเฉพาะอย่างยิ่ง แผนภูมิลำดับชั้นเป็นสถานที่ที่ดีในการเริ่มต้นไดอะแกรมแบบต้นไม้ เลือกหนึ่งรายการและเพิ่มข้อความในแต่ละกล่องบนไดอะแกรมโดยคลิกที่กล่อง พิมพ์ข้อความและเลือก "Enter"
เคล็ดลับและเทคนิค
มีโอกาสสูงที่เทมเพลตไดอะแกรมแผนผังต้นไม้ใน SmartArt จะไม่มีจำนวนสาขาและกล่องที่คุณต้องการ ซึ่งหมายความว่ามีการแก้ไขเล็กน้อยตามลำดับ ในการปรับแต่ง ให้เลือกกล่องบนไดอะแกรมของคุณ จากนั้นไปที่ "เครื่องมือ SmartArt" ใต้แท็บ "การออกแบบ" ใน Word หรือเลือกแท็บ Smart Art Design ขึ้นอยู่กับเวอร์ชัน Word ของคุณ หากต้องการแทรกกล่องตามที่คุณเลือก ให้คลิก "เพิ่มรูปร่างหลังจาก" หากต้องการเพิ่มก่อน เลือก "เพิ่มรูปร่างก่อน" "เพิ่มรูปร่างด้านบน" และ "เพิ่มรูปร่างด้านล่าง" เพิ่มกล่องด้านบนและด้านล่างปัจจุบัน การเลือก ในทำนองเดียวกัน คุณสามารถย้ายช่องที่เลือกไปรอบๆ ได้โดยคลิกตัวเลือกต่างๆ เช่น "เลื่อนขึ้น" "เลื่อนลง" "โปรโมต" "ลดระดับ" เป็นต้น
จากแท็บ Design เดียวกัน การเลือก "Layout" จะทำให้คุณสามารถเปลี่ยนวิธีที่กล่องที่เลือกแขวนอยู่บนลำต้นของต้นไม้ พูดได้เลยว่าทำให้คุณสามารถจัดกล่องให้ชิดซ้ายหรือขวาได้ คุณยังสามารถคลิก "เปลี่ยนสี" เพื่อเพิ่มความน่าสนใจให้กับผลงานของคุณได้
SmartArt ไม่ได้มีเฉพาะใน Word – ฟีเจอร์นี้ยังมีให้ใช้งานใน Excel, Outlook และ PowerPoint – ดังนั้นอย่าลังเลที่จะขยายสาขาออกไปเล็กน้อยด้วยทักษะการสร้างไดอะแกรมที่เพิ่งค้นพบของคุณ