แน่ใจ ประเภทของไวรัส กำหนดเป้าหมายเว็บเบราว์เซอร์โดยเฉพาะโดยเปลี่ยนหน้าแรกเริ่มต้นหรือเครื่องมือค้นหาโดยอัตโนมัติ เปิดหน้าต่างป๊อปอัปที่มีโฆษณาหรือเปลี่ยนเส้นทางผู้ใช้ไปยังเว็บไซต์ที่เกี่ยวข้องกับผู้สร้าง มัลแวร์ หากไวรัสดังกล่าวติดเบราว์เซอร์ Google Chrome ของคุณ ให้ลบไวรัสโดยใช้ซอฟต์แวร์ป้องกันไวรัส และรีเซ็ตการตั้งค่าของ Chrome
เคล็ดลับ
นักพัฒนาซอฟต์แวร์บางครั้ง รวมกลุ่มผู้จี้เบราว์เซอร์ พร้อมกับไฟล์การติดตั้งของแอปพลิเคชันที่ถูกต้องเพื่อเพิ่มรายได้ เมื่อติดตั้งโปรแกรมใหม่ ให้ใส่ใจกับตัวเลือกที่โปรแกรมติดตั้งแสดงอยู่เสมอและ ปฏิเสธการติดตั้งโปรแกรมที่รวมกลุ่มที่ไม่น่าเชื่อถือ เช่น แถบเครื่องมือ ส่วนขยายของเบราว์เซอร์ หรือการค้นหา เครื่องมือ
ลบไวรัสออกจากคอมพิวเตอร์ของคุณ
ในการลบมัลแวร์ออกจากเครื่องของคุณ ให้ติดตั้งโปรแกรมป้องกันไวรัสฟรี เช่น Avast Free Antivirus, BitDefender Antivirus รุ่นฟรี หรือ Panda Free Antivirus 2015 และเรียกใช้การสแกนทั้งระบบ
วีดีโอประจำวันนี้
เคล็ดลับ
- อัปเดตไฟล์คำจำกัดความของแอปพลิเคชันป้องกันไวรัสก่อนเรียกใช้การสแกนระบบเพื่อให้แน่ใจว่าตรวจพบภัยคุกคามล่าสุด
- ไวรัสบางชนิดป้องกันผู้ใช้ไม่ให้เข้าชมเว็บไซต์ของนักพัฒนาซอฟต์แวร์ป้องกันไวรัส หากคุณไม่สามารถดาวน์โหลดไฟล์การติดตั้งจากเว็บไซต์ของ Avast, BitDefender หรือ Panda ได้ โปรดพิจารณา ดาวน์โหลดบนพีซีเครื่องอื่นและถ่ายโอนไปยังคอมพิวเตอร์ที่ติดไวรัสโดยใช้ไดรฟ์ USB
- นักจี้เบราว์เซอร์สามารถฝังตัวเองลงในระบบปฏิบัติการของคุณอย่างล้ำลึก และการสแกนไวรัสแบบมาตรฐานอาจไม่สามารถลบออกได้อย่างเหมาะสม หากคุณยังคงประสบปัญหาหลังจากเรียกใช้การสแกนทั้งระบบแล้ว ให้ลองดำเนินการค้นหาโดย Google โดยใช้ "remove X" เป็นวลีสำคัญ โดยที่ "X" คือชื่อของนักจี้ที่คุณต้องการลบหรือชื่อโดเมนของเว็บไซต์ที่เบราว์เซอร์ของคุณโหลดเมื่อผู้จี้เปลี่ยนเส้นทาง มัน. เยี่ยมชมหน้าที่แสดงรายการในผลการค้นหาเพื่อดูว่ามีวิธีการลบอื่นสำหรับนักจี้ที่ติดไวรัสเครื่องของคุณหรือไม่ วิธีการเหล่านั้นอาจรวมถึงการแก้ไขรีจิสทรีของคุณ ดาวน์โหลดเครื่องมือลบหรือเรียกใช้การสแกนโดยใช้โปรแกรมป้องกันมัลแวร์เฉพาะ
รีเซ็ตการตั้งค่าของ Chrome
กำลังรีเซ็ตการตั้งค่าของ Chrome ทำให้เบราว์เซอร์ของคุณกลับสู่สถานะที่เกือบจะพร้อมใช้งาน ดังนั้นการยกเลิกการเปลี่ยนแปลงใดๆ ที่ไวรัสอาจทำกับหน้าแรกของคุณ เครื่องมือค้นหาเริ่มต้น หรือแท็บเริ่มต้น
คำเตือน
การรีเซ็ตการตั้งค่าของ Chrome จะลบคุกกี้และปิดใช้ธีมหรือส่วนขยายที่ติดตั้งไว้
ขั้นตอนที่ 1
เปิดของ Chrome การตั้งค่า หน้าโดยการคลิก การตั้งค่า ใน โครเมียม เมนู.
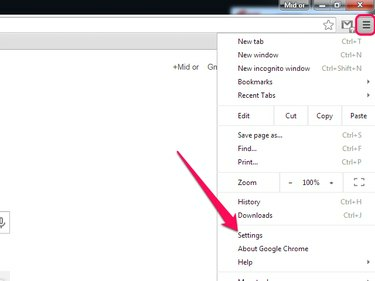
เปิดเมนู Chrome โดยคลิกที่ไอคอนที่มีแถบแนวนอนสามแถบ
เครดิตรูปภาพ: ได้รับความอนุเคราะห์จาก Google
ขั้นตอนที่ 2
คลิก แสดงตัวเลือกขั้นสูง ลิงก์เพื่อแสดงการตั้งค่าขั้นสูงของเบราว์เซอร์

เครดิตรูปภาพ: ได้รับความอนุเคราะห์จาก Google
ขั้นตอนที่ 3
คลิก คืนค่าการตั้งค่า.

เครดิตรูปภาพ: ได้รับความอนุเคราะห์จาก Google
ขั้นตอนที่ 4
เลือก รีเซ็ต เพื่อสิ้นสุดกระบวนการ
เคล็ดลับ
ยกเลิกการเลือก ช่วยทำให้ Google Chrome ดีขึ้นด้วยการรายงานการตั้งค่าปัจจุบัน ช่องทำเครื่องหมายหากคุณต้องการป้องกันไม่ให้ Chrome อัปโหลดการตั้งค่าของคุณไปยัง Google โดยไม่ระบุชื่อ

เครดิตรูปภาพ: ได้รับความอนุเคราะห์จาก Google


