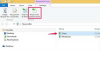แปลงเอกสาร Publisher เป็นสไลด์โชว์ PowerPoint ใน Office 2013 โดยใช้ Publisher's บันทึกสำหรับการพิมพ์ภาพถ่าย ตัวเลือก. ตัวเลือกนี้จะแปลงทุกหน้าในเอกสาร Publisher เป็นไฟล์ JPG ซึ่งคุณสามารถแทรกลงใน PowerPoint ได้ เพื่อผลลัพธ์ที่ดีที่สุด ให้ปรับขนาดหน้า Publisher เป็นขนาดของสไลด์ PowerPoint เพื่อให้แน่ใจว่าพอดี
การเตรียมเอกสารของผู้จัดพิมพ์
ขั้นตอนที่ 1
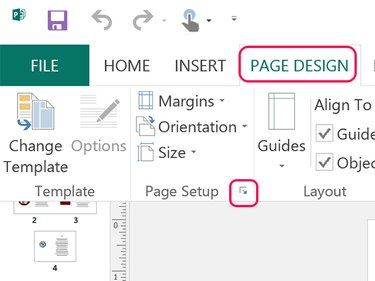
เครดิตรูปภาพ: ภาพหน้าจอมารยาทของ Microsoft
คลิก เค้าโครงหน้า แท็บและคลิกขนาดเล็ก ตั้งค่าหน้าลูกศร เพื่อเปิดหน้าต่างตั้งค่าหน้ากระดาษ
วีดีโอประจำวันนี้
ขั้นตอนที่ 2
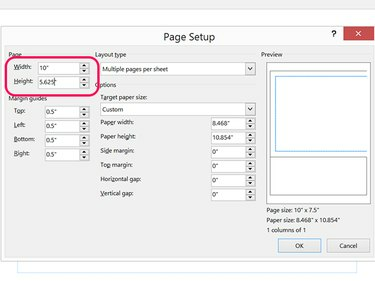
เครดิตรูปภาพ: ภาพหน้าจอมารยาทของ Microsoft
เปลี่ยนความกว้างและความสูงของหน้าเป็นขนาดเดียวกับ สไลด์ PowerPoint. สำหรับสไลด์ PowerPoint 2013 มาตรฐาน ให้ตั้งค่า ความกว้าง ถึง 10 นิ้วและ ส่วนสูง ถึง 5.625 นิ้ว. สำหรับสไลด์ไวด์สกรีน ให้ตั้งค่า ความกว้าง ถึง 13.333 นิ้วและ ส่วนสูง ถึง 7.5 นิ้ว.
ขั้นตอนที่ 3
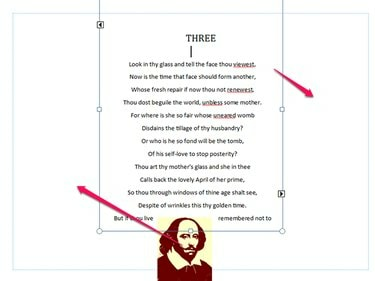
เครดิตรูปภาพ: ภาพหน้าจอมารยาทของ Microsoft
ปรับขนาดและย้ายกล่องข้อความและวัตถุอื่นๆ ตามต้องการ เพื่อให้เนื้อหาทั้งหมดในแต่ละหน้าพอดีกับระยะขอบ หากคุณไม่คุ้นเคยกับเลย์เอาต์ของผู้จัดพิมพ์ อ่านบทช่วยสอนนี้ใน การทำงานกับข้อความใน Publisher
ขั้นตอนที่ 4
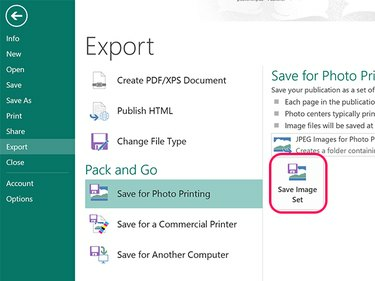
เครดิตรูปภาพ: ภาพหน้าจอมารยาทของ Microsoft
คลิก ไฟล์ แท็บและเลือก ส่งออก. คลิก บันทึกสำหรับการพิมพ์ภาพถ่าย ตัวเลือกและคลิก บันทึกภาพชุด ปุ่ม. เลือกโฟลเดอร์ในหน้าต่างนำทางที่เปิดขึ้น ผู้จัดพิมพ์ส่งออกทุกหน้าในเอกสารเป็นภาพ JPG ไปยังโฟลเดอร์นั้น
เคล็ดลับ
หลังจากส่งออกรูปภาพแล้ว ไม่มีเหตุผลที่จะบันทึกการเปลี่ยนแปลงลงในเอกสาร เพียงออกจาก Publisher แล้วเลือก อย่าบันทึก เพื่อรักษาเค้าโครงเดิมของเอกสาร
กำลังนำเข้าไปยัง PowerPoint
ขั้นตอนที่ 1
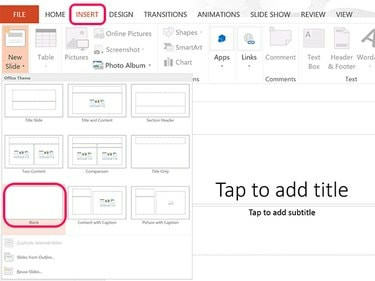
เครดิตรูปภาพ: ภาพหน้าจอมารยาทของ Microsoft
เปิดไฟล์ PowerPoint ใหม่ คลิก แทรก แทป เลือก สไลด์ใหม่ แล้วคลิก ว่างเปล่า ไอคอน. หลังจากแทรกสไลด์เปล่านี้แล้ว คุณสามารถคลิก สไลด์ใหม่ ใน Ribbon เพื่อเพิ่มสไลด์ใหม่ได้มากเท่าที่จำเป็น ลบกล่องข้อความในสไลด์แรก
ขั้นตอนที่ 2

เครดิตรูปภาพ: ภาพหน้าจอมารยาทของ Microsoft
เลือกสไลด์แรกแล้วคลิก รูปภาพ ไอคอนใน แทรก ribbon เพื่อเปิดหน้าต่างนำทาง
ขั้นตอนที่ 3
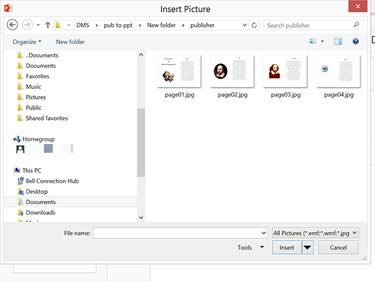
เครดิตรูปภาพ: ภาพหน้าจอมารยาทของ Microsoft
เปิดโฟลเดอร์ที่มีรูปภาพของผู้เผยแพร่ เลือก Page01.jpg และคลิก แทรก.
ขั้นตอนที่ 4

เครดิตรูปภาพ: ภาพหน้าจอมารยาทของ Microsoft
ลากรูปภาพที่แทรกเพื่อจัดกึ่งกลางบนสไลด์ หากจำเป็น แทรกรูปภาพที่เหลือลงในสไลด์เปล่าแต่ละสไลด์ของงานนำเสนอ PowerPoint