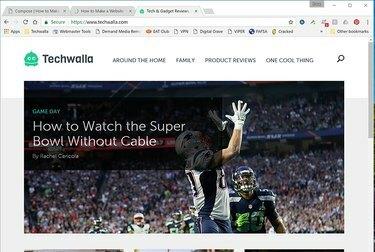
เครดิตรูปภาพ: Dave Johnson/Techwalla
เราทุกคนมีเว็บไซต์โปรด ไม่ว่าจะเป็นแหล่งข่าว ปลายทางของโซเชียลมีเดีย หรือเว็บไซต์บันเทิง นี่คือเพจที่เราอยากเห็นทันทีเมื่อเราออนไลน์ การทำให้หน้าเหล่านี้เป็น "หน้าแรก" เริ่มต้นสำหรับเบราว์เซอร์ของคุณทำได้ง่ายดาย
ต่อไปนี้คือวิธีการดำเนินการกับเบราว์เซอร์หลักๆ เช่น Chrome, Internet Explorer, Microsoft Edge และ Firefox หากคุณมีเบราว์เซอร์อื่น กระบวนการควรจะค้นพบได้ง่ายด้วยตัวคุณเอง
วีดีโอประจำวันนี้
การตั้งค่าหน้าแรกใน Chrome
ขั้นตอนที่ 1
เปิด Chrome และคัดลอก URL ของหน้าที่คุณต้องการตั้งเป็นหน้าแรกของคุณ
ขั้นตอนที่ 2
คลิกแถบจุดที่ด้านบนของมุมขวาสุดของหน้าต่าง (ซึ่งมักเรียกว่า "เมนูแฮมเบอร์เกอร์")
ขั้นตอนที่ 3
เลือก "การตั้งค่า" จากเมนูป๊อปอัป
ขั้นตอนที่ 4
ภายใต้ "ลักษณะที่ปรากฏ" ตรวจสอบให้แน่ใจว่าได้เลือก "ปุ่มแสดงหน้าแรก" คลิกลิงก์ "เปลี่ยน"
ขั้นตอนที่ 5
เลือกตัวเลือก "เปิดหน้านี้" และป้อน URL ของเว็บไซต์ที่คุณต้องการตั้งเป็นหน้าแรกของคุณ
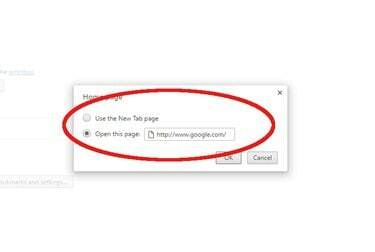
เครดิตรูปภาพ: Ryan Hilary/Techwalla
ขั้นตอนที่ 6
คลิก "ตกลง" และ Google จะบันทึกการตั้งค่าของคุณโดยอัตโนมัติ
การตั้งค่าโฮมเพจใน Internet Explorer
ขั้นตอนที่ 1
เปิด Internet Explorer และคัดลอก URL ของเพจที่คุณต้องการตั้งเป็นโฮมเพจของคุณ
ขั้นตอนที่ 2
คลิกไอคอนการตั้งค่า ซึ่งมีรูปร่างเหมือนเฟือง จากนั้นเลือก "ตัวเลือกอินเทอร์เน็ต"
ขั้นตอนที่ 3
บนแท็บทั่วไปของกล่องโต้ตอบตัวเลือกอินเทอร์เน็ต วาง URL ลงในกล่องหน้าแรก หรือหากเบราว์เซอร์อยู่ในหน้าที่คุณต้องการอยู่แล้ว ให้คลิกช่อง "ใช้ปัจจุบัน" จากนั้นคลิกตกลง

เครดิตรูปภาพ: Dave Johnson/Techwalla
การตั้งค่าโฮมเพจใน Microsoft Edge
ขั้นตอนที่ 1
เปิด Edge แล้วคัดลอก URL ของเพจที่คุณต้องการตั้งเป็นโฮมเพจของคุณ
ขั้นตอนที่ 2
คลิกที่จุดสามจุดที่มุมบนขวาแล้วคลิกการตั้งค่า
ขั้นตอนที่ 3
คลิกเมนูใต้หัวข้อ "Open Microsoft Edge with"
ขั้นตอนที่ 4
เลือก "หน้าหรือหน้าเฉพาะ" จากเมนูนี้
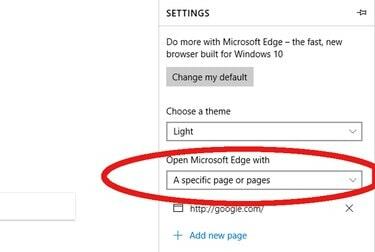
เครดิตรูปภาพ: Ryan Hilary/Techwalla
ขั้นตอนที่ 5
ป้อน URL ทางด้านขวาของกล่องนี้มีป้ายบันทึกขนาดเล็ก (ดูเหมือนฟลอปปีดิสก์เก่า) คลิกที่นี่เพื่อบันทึกการตั้งค่าของคุณ
การตั้งค่าหน้าแรกใน Firefox
ขั้นตอนที่ 1
เปิด Firefox และไปที่หน้าที่คุณต้องการตั้งเป็นบ้านของคุณ
ขั้นตอนที่ 2
ลากไอคอนข้อมูลของหน้า ซึ่งอยู่ทางด้านซ้ายของแถบ URL ข้ามหน้าจอ แล้ววางลงบนไอคอนหน้าแรก (ซึ่งดูเหมือนบ้าน) ไอคอนอาจดูเหมือนตัวอักษร i ขนาดเล็กที่มีวงกลมล้อมรอบ หรือแม่กุญแจ ทั้งนี้ขึ้นอยู่กับความปลอดภัยของหน้า
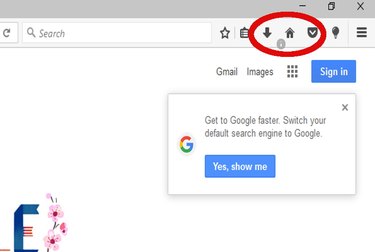
เครดิตรูปภาพ: Ryan Hilary/Techwalla
ขั้นตอนที่ 3
Firefox จะถามคุณว่าต้องการเปลี่ยนหน้าแรกหรือไม่ คลิก "ใช่"



