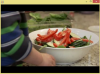หากคุณมีข้อความแสดงข้อผิดพลาดปรากฏขึ้นบนหน้าจอ การแก้ไขปัญหาจะง่ายขึ้นหากคุณมีข้อความแสดงข้อผิดพลาดที่ถูกต้อง การบันทึกภาพหน้าจอของข้อผิดพลาดจะช่วยให้ตัวแทนฝ่ายสนับสนุนด้านเทคนิคทราบถึงต้นตอของปัญหา ภาพหน้าจอยังมีประโยชน์หากคุณต้องการเก็บรูปภาพของหน้ายืนยันเมื่อคุณซื้อของทางออนไลน์และไม่ต้องการพิมพ์หน้านั้น กระบวนการถ่ายภาพหน้าจอจะเหมือนกันสำหรับ Mac OS เกือบทุกเวอร์ชันบน MacBook
ขั้นตอนที่ 1
มีเนื้อหาที่คุณต้องการให้เป็นภาพหน้าจอที่กึ่งกลางหน้าจอของคุณ กดปุ่ม "Command-Shift-"4" เคอร์เซอร์จะกลายเป็นเป้าเล็ง
วิดีโอประจำวันนี้
ขั้นตอนที่ 2
ย้ายเคอร์เซอร์ไปที่มุมของหน้าจอที่คุณต้องการให้รูปภาพเริ่ม
ขั้นตอนที่ 3
คลิกและลากเมาส์เพื่อเลือกเนื้อหาสำหรับภาพหน้าจอ สี่เหลี่ยมการเลือกจะปรากฏขึ้นในพื้นที่ที่คุณกำหนด ในการปรับรูปสี่เหลี่ยมผืนผ้านี้ ให้กดปุ่มเมาส์ค้างไว้ในขณะที่คุณดำเนินการในขั้นตอนต่อไป
ขั้นตอนที่ 4
ย้ายสี่เหลี่ยมการเลือกตามต้องการโดยกดแป้นเว้นวรรคแล้วเลื่อนเคอร์เซอร์ สี่เหลี่ยมตามการเคลื่อนไหวนี้
ขั้นตอนที่ 5
ปรับขนาดสี่เหลี่ยมผืนผ้ารอบศูนย์กลางการเลือกตามต้องการโดยกดปุ่ม "ตัวเลือก" แล้วเลื่อนเคอร์เซอร์ สี่เหลี่ยมผืนผ้าปรับขนาด
ขั้นตอนที่ 6
จำกัดสี่เหลี่ยมการเลือกตามต้องการโดยกดปุ่ม "Shift" ขณะที่ปล่อยปุ่มอื่นๆ การเลื่อนเคอร์เซอร์ในแนวนอนจะจำกัดขนาดแนวตั้งและในทางกลับกัน
ขั้นตอนที่ 7
ปล่อยปุ่มทั้งหมด รวมทั้งเมาส์ ภาพหน้าจอจะปรากฏบนเดสก์ท็อปพร้อมชื่อ "รูปภาพ" และตัวเลข เช่น "รูปภาพ 1"
ขั้นตอนที่ 8
ดับเบิลคลิกที่ภาพหน้าจอเพื่อให้คุณสามารถเปิดและตรวจสอบได้
เคล็ดลับ
หากต้องการถ่ายภาพทั้งหน้าจอ ให้กด "Command-Shift-3"