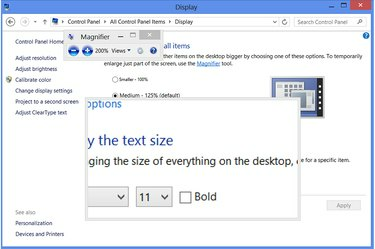
แว่นขยายทำงานบนเกือบทุกโปรแกรม ยกเว้นแอปพลิเคชันแบบเต็มหน้าจอ เช่น เกมบางเกม
เครดิตรูปภาพ: ได้รับความอนุเคราะห์จาก Microsoft
เมื่อเอกสาร Word มีข้อความขนาดเล็ก การปรับขนาดแบบอักษรอย่างรวดเร็วจะทำให้เอกสารอ่านง่าย อย่างไรก็ตาม โปรแกรมอื่นๆ อาจไม่มีขนาดแบบอักษรที่ปรับได้เสมอไป เพื่อแก้ปัญหา Windows 8 มีเครื่องมือแว่นขยายเพื่อซูมเข้าในส่วนใด ๆ ของหน้าจอของคุณ Windows ยังมีการตั้งค่าขนาดข้อความสำหรับการปรับขนาดแบบอักษรของระบบ ขณะอยู่บนเว็บ เว็บเบราว์เซอร์ของคุณมีตัวเลือกการซูมของตัวเองสำหรับการขยายเนื้อหาเว็บไซต์
ขยายข้อความระบบ
ขั้นตอนที่ 1

เปิดแผงควบคุมการตั้งค่าส่วนบุคคล
เครดิตรูปภาพ: ได้รับความอนุเคราะห์จาก Microsoft
คลิกขวาที่เดสก์ท็อป Windows แล้วเลือก "ปรับแต่ง"
วิดีโอประจำวันนี้
ขั้นตอนที่ 2

เปิดแผงควบคุมการแสดงผล
เครดิตรูปภาพ: ได้รับความอนุเคราะห์จาก Microsoft
คลิก "แสดง" เพื่อ เปิดแผงควบคุมการแสดงผล. เพื่อเป็นทางลัดไปยังจุดนี้ ให้กด "Windows-W" และค้นหา "Display" ใน Modern UI
ขั้นตอนที่ 3
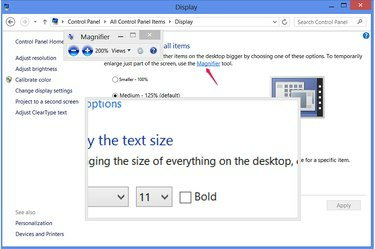
เรียกใช้แว่นขยาย
เครดิตรูปภาพ: ได้รับความอนุเคราะห์จาก Microsoft
คลิก "แว่นขยาย" เพื่อเปิดเลนส์ขยาย
เมื่อคุณเลื่อนเมาส์ไปรอบๆ หน้าจอ เลนส์จะขยายพื้นที่รอบๆ เคอร์เซอร์ หากต้องการซูมเข้าหรือออก ให้คลิกปุ่มบวกและลบในโปรแกรมแว่นขยายหรือใช้ปุ่มลัด "Windows-Plus" และ "Windows-Minus" คุณยังสามารถเปิดแว่นขยายจากภายในโปรแกรมอื่นด้วย ทางลัด "Windows-เท่ากับ." กด "Windows-Esc" เพื่อออกจากแว่นขยายขั้นตอนที่ 4

เปลี่ยนขนาดของเนื้อหาบนหน้าจอทั้งหมด
เครดิตรูปภาพ: ได้รับความอนุเคราะห์จาก Microsoft
เปลี่ยนการตั้งค่าขนาดในแผงควบคุมการแสดงผลเป็น ขยายหรือย่อส่วนต่อประสาน Windows ทุกส่วน. หากต้องการเลือกขนาดอื่นที่ไม่ใช่ 100, 125 หรือ 150 เปอร์เซ็นต์ ให้คลิก "ตัวเลือกการกำหนดขนาดเอง" แล้วลากไม้บรรทัดไปทางซ้ายหรือขวา การใช้การเปลี่ยนแปลงกับการตั้งค่านี้จะทำให้คุณออกจากระบบ Windows ชั่วคราวซึ่งปิดโปรแกรมทั้งหมด ดังนั้นให้ลองใช้แว่นขยายแทนเมื่อทำได้
ขั้นตอนที่ 5
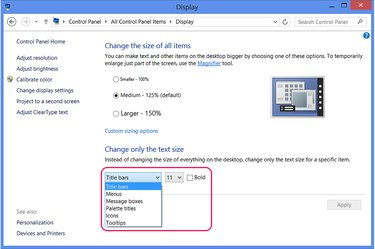
เปลี่ยนองค์ประกอบหน้าต่างแต่ละส่วน
เครดิตรูปภาพ: ได้รับความอนุเคราะห์จาก Microsoft
เลือกส่วนประกอบ Windows ใน เปลี่ยนเฉพาะขนาดตัวอักษร และเลือกขนาดใหม่เพื่อปรับขนาดแต่ละส่วนของระบบ เช่น แถบชื่อเรื่องของหน้าต่าง การเปลี่ยนตัวเลือกเหล่านี้ไม่ ไม่ นำคุณออกจากระบบ Windows
ปรับขนาดเอกสารหรือข้อความเว็บ
ขั้นตอนที่ 1

ขยายข้อความเอกสาร Office
เครดิตรูปภาพ: ได้รับความอนุเคราะห์จาก Microsoft
เลือกช่วงของข้อความในเอกสาร Word หรือเอกสาร Office อื่นๆ แล้วเลือกขนาดข้อความใหม่จากเมนูดรอปดาวน์บนแท็บหน้าแรกเพื่อขยายข้อความ ตามค่าเริ่มต้น Word 2013 ใช้ Calibri 11 จุด ในการซูมเข้าในเอกสารโดยไม่เปลี่ยนขนาดฟอนต์ ให้ใช้ตัวเลื่อนการซูมที่มุมล่างขวาของโปรแกรม
ขั้นตอนที่ 2
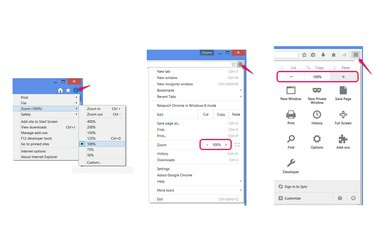
เว็บไซต์ซูม.
เครดิตรูปภาพ: ได้รับความอนุเคราะห์จาก Microsoft, Mozilla และ Google
กด "Ctrl-Plus" และ "Ctrl-Minus" เพื่อซูมเข้าและออกจากหน้าเว็บ ใน Internet Explorer, Firefox หรือ Chrome หรือเปิดเมนูของเบราว์เซอร์แล้วคลิกไอคอนบวกและลบ (ใน Chrome และ Firefox) หรือเลือก "ซูม" (ใน Internet Explorer)
ขั้นตอนที่ 3
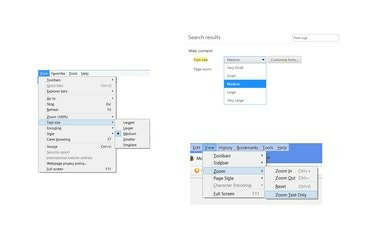
ปรับขนาดข้อความเพียงอย่างเดียว
เครดิตรูปภาพ: ได้รับความอนุเคราะห์จาก Microsoft, Mozilla และ Google
กด "Alt-V" ใน Internet Explorer และเลือก "Text Size" เพื่อเลือกขนาดข้อความใหม่โดยไม่ต้องซูมเนื้อหาเว็บอื่นๆ เช่น รูปภาพ
ใน Firefox กด "Alt-V" เลือก "ซูม" แล้วคลิก "ซูมข้อความเท่านั้น" เพื่อใช้การตั้งค่าการซูมกับข้อความเพียงอย่างเดียว
ใน Chrome ให้เปิดการตั้งค่า ค้นหาการตั้งค่าสำหรับ "ขนาดแบบอักษร" และเลือกขนาดใหม่จากเมนูแบบเลื่อนลง
เคล็ดลับ
การซูมและปรับขนาดข้อความบนเว็บไซต์อาจไม่ได้ผลเสมอไป และอาจทำให้หน้าแสดงอย่างไม่ถูกต้อง หากตัวเลือกการซูมของเบราว์เซอร์ทำงานได้ไม่ดี ให้ใช้ Windows Magnifier แทน
แว่นขยายใช้งานได้แม้ใน Windows 8 Modern UI - ใช้ทางลัด "Windows-Equals" เพื่อเปิดจากภายในแอป
คำเตือน
การเปลี่ยนการตั้งค่าขนาดอินเทอร์เฟซของ Windows จากเปอร์เซ็นต์เริ่มต้นจะรีเซ็ตการเปลี่ยนแปลงขนาดข้อความที่ทำในส่วน "เปลี่ยนเฉพาะขนาดข้อความ" ของแผงควบคุมการแสดงผล




