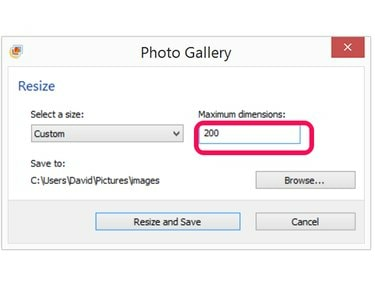
ปรับขนาดภาพอย่างรวดเร็วใน Windows Photo Gallery
เครดิตรูปภาพ: ภาพหน้าจอมารยาทของ Microsoft
การปรับขนาดไฟล์รูปภาพ เช่น รูปภาพ JPG เป็นสิ่งที่คุณสามารถทำได้อย่างรวดเร็วโดยใช้ Windows Photo Gallery ซึ่งเป็นแอปฟรีที่ติดตั้งไว้แล้วในคอมพิวเตอร์ Windows ส่วนใหญ่ หากคุณยังไม่มี คุณสามารถดาวน์โหลดแอปได้ฟรีจาก Microsoft สำหรับทุกคนที่สงสัยว่าจะลด JPG ด้วย Microsoft Paint ได้อย่างไร ให้ช่วยตัวเองด้วยการใช้ Photo Gallery แทน
ขั้นตอนที่ 1

เลือกรูปภาพใน Windows Photos Gallery
เครดิตรูปภาพ: ภาพหน้าจอมารยาทของ Microsoft
เปิด แกลเลอรี่ภาพ. แอปนี้เป็นส่วนหนึ่งของ Windows Essentials 2012 หากคุณยังไม่มี ดาวน์โหลด Windows Photo Gallery และติดตั้งบนคอมพิวเตอร์ของคุณได้ฟรี รอหนึ่งหรือสองนาทีขณะที่สแกนภาพทั้งหมดบนคอมพิวเตอร์ของคุณ เลื่อนดูภาพขนาดย่อและเลือกภาพที่คุณต้องการปรับขนาด
วิดีโอประจำวันนี้
ขั้นตอนที่ 2

ความสูงและความกว้างของรูปภาพจะแสดงอยู่ใต้แท็บรายละเอียด
เครดิตรูปภาพ: ภาพหน้าจอมารยาทของ Microsoft
คลิกขวาที่รูปขนาดย่อแล้วเลือก คุณสมบัติ หากคุณต้องการทราบขนาดปัจจุบันของภาพถ่าย คลิก รายละเอียด ในหน้าต่าง Properties เพื่อดูขนาดไฟล์ จดบันทึกทั้งความกว้างและความสูงซึ่งวัดเป็นพิกเซล นิ้วคือ 96 พิกเซล
ขั้นตอนที่ 3

เลือกปรับขนาดภายใต้เมนูแก้ไข
เครดิตรูปภาพ: ภาพหน้าจอมารยาทของ Microsoft
คลิก แก้ไข เมนูในขณะที่ภาพยังคงถูกเลือก คลิก ปรับขนาด เพื่อเปิดหน้าต่างปรับขนาด
ขั้นตอนที่ 4
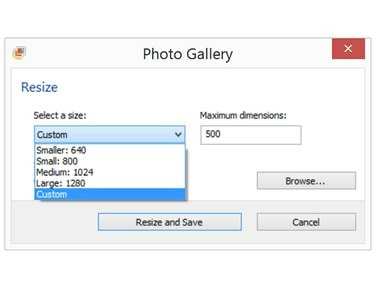
เลือกกำหนดเอง
เครดิตรูปภาพ: ภาพหน้าจอมารยาทของ Microsoft
คลิก ขนาด เมนูแล้วคลิก กำหนดเอง. โปรดทราบว่าเฉพาะขนาดสูงสุดที่แสดงไว้ที่นี่ในหน่วยพิกเซล ไม่ว่าจะเป็นการวัดในแนวตั้งหรือแนวนอน หากขนาดสูงสุดในปัจจุบันแสดงเป็น 500 พิกเซล จะเป็นความกว้างในภาพถ่ายแนวนอนและความสูงในภาพถ่ายแนวตั้ง
คุณสามารถเลือกขนาดที่ตั้งไว้ล่วงหน้าได้จากเมนูนี้ โปรดทราบว่า เล็ก และ เล็กลง ตัวเลือกได้รับการแก้ไขที่ 800 และ 640 พิกเซลตามลำดับ ซึ่งอาจไม่ได้เล็กกว่าขนาดปัจจุบันของรูปภาพเสมอไป
ขั้นตอนที่ 5

เปลี่ยนขนาดสูงสุด
เครดิตรูปภาพ: ภาพหน้าจอมารยาทของ Microsoft
คลิกขนาดสูงสุดปัจจุบันและเปลี่ยนเป็นขนาดที่คุณต้องการ ขนาดที่เล็กกว่าของภาพถ่ายของคุณจะลดลงตามสัดส่วนด้วย ตัวอย่างเช่น หากคุณลดขนาดสูงสุดลงครึ่งหนึ่ง มิติที่เล็กกว่าก็จะลดขนาดลงครึ่งหนึ่งด้วย คลิก ปรับขนาดและบันทึก. สิ่งนี้จะสร้างสำเนาของ JPEG ดั้งเดิม
ขั้นตอนที่ 6
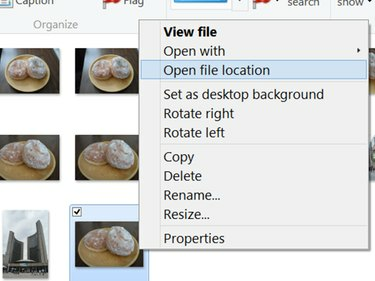
คลิกขวาที่รูปภาพ JPG แล้วเลือกเปิดตำแหน่งไฟล์
เครดิตรูปภาพ: ภาพหน้าจอมารยาทของ Microsoft
ค้นหา JPG ใหม่ รูปภาพไม่มีป้ายกำกับใน Photo Gallery อย่างไรก็ตาม รูปภาพใหม่จะปรากฏที่ส่วนท้ายของกลุ่มซึ่งเป็นที่ตั้งของต้นฉบับเสมอ หากคุณมีรูปภาพหลายรูปที่ดูเหมือนกัน คุณสามารถตรวจสอบได้เสมอว่าคุณได้เลือกรูปภาพที่ถูกต้องโดยดูที่ขนาดไฟล์ในคุณสมบัติ ลาก JPG ใหม่ไปที่เดสก์ท็อป หรือคลิกขวาที่รูปย่อแล้วเลือก เปิดตำแหน่งไฟล์ เพื่อค้นหาใน File Explorer




