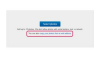Paint เป็นแอปพลิเคชั่นดั้งเดิมใน Windows 7 และ 8.1 ทุกรุ่น
เครดิตรูปภาพ: ได้รับความอนุเคราะห์จาก Microsoft
แม้ว่าเครื่องมือและคุณสมบัติของมันจะถูกจำกัดเมื่อเทียบกับใน Adobe Photoshop, GIMP หรือ Fresh Paint แต่ Microsoft Paint ยังคงใช้งานได้ใน Windows 7 และ 8.1 คุณสามารถใช้มันเพื่อ ปรับขนาด หมุน หรือครอบตัดรูปภาพของคุณ, ตลอดจนถึง เพิ่มองค์ประกอบใหม่ๆ เช่น กล่องข้อความหรือรูปร่าง. Paint ยังสามารถแปลงรูปภาพระหว่างรูปแบบรูปภาพยอดนิยม เช่น GIF, JPEG, BMP และ PNG สีไม่สามารถทำงานกับเลเยอร์ได้.
ขั้นตอนที่ 1

รูปภาพที่เปิดล่าสุดจะแสดงในบานหน้าต่างด้านขวาของเมนูไฟล์
เครดิตรูปภาพ: ได้รับความอนุเคราะห์จาก Microsoft
เปิด Microsoft Paint และเปิดรูปภาพโดยคลิก ไฟล์ และเลือก เปิด จากเมนู เลือกรูปภาพแล้วคลิก เปิด. หากต้องการสร้างภาพใหม่ในโปรแกรมระบายสี ให้คลิก ใหม่ แทน เปิด.
วิดีโอประจำวันนี้
ขั้นตอนที่ 2

คลิกยกเลิก หากคุณไม่ต้องการใช้การเปลี่ยนแปลง
เครดิตรูปภาพ: ได้รับความอนุเคราะห์จาก Microsoft
คลิก ปรับขนาดและเอียง ในกลุ่มรูปภาพบนแท็บหน้าแรกเพื่อแสดงกล่องโต้ตอบปรับขนาดและเอียง
ป้อนค่าต่าง ๆ ลงใน แนวนอน
และ แนวตั้ง ช่องในส่วนที่เหมาะสม เพื่อรักษาอัตราส่วนภาพและหลีกเลี่ยงการบิดเบือนภาพเมื่อคุณปรับขนาด ให้ตรวจสอบ รักษาอัตราส่วน กล่อง. คุณสามารถป้อนค่าใหม่เป็นพิกเซลหรือเป็นเปอร์เซ็นต์คลิก ตกลง เพื่อปิดกล่องโต้ตอบและแปลงรูปภาพ
ขั้นตอนที่ 3

คุณสามารถใช้การตั้งค่าการหมุนได้เพียงหนึ่งในห้าเท่านั้น
เครดิตรูปภาพ: ได้รับความอนุเคราะห์จาก Microsoft
หมุนหรือพลิกภาพโดยคลิกที่ หมุนหรือพลิก ในกลุ่มรูปภาพ จากนั้นเลือกหนึ่งในตัวเลือกที่มี
ขั้นตอนที่ 4

ลบทุกอย่างยกเว้นส่วนที่เลือกโดยคลิกปุ่มครอบตัดในกลุ่มรูปภาพ
เครดิตรูปภาพ: ได้รับความอนุเคราะห์จาก Microsoft
เลือกส่วนของภาพโดยคลิกที่ เลือก ให้เลือกตัวเลือกใดตัวเลือกหนึ่งแล้วคลิกและลากบนรูปภาพ ดิ การเลือกสี่เหลี่ยม ตัวเลือกช่วยให้คุณสร้างการเลือกสี่เหลี่ยม ดิ การเลือกรูปแบบอิสระ ตัวเลือกช่วยให้คุณสร้างการเลือกแบบกำหนดเอง
คลิก ตัด ในกลุ่ม คลิปบอร์ด เพื่อตัดส่วนที่เลือก ลบออกจากรูปภาพ และย้ายไปยังคลิปบอร์ด ในการคัดลอกส่วนที่เลือกโดยไม่ต้องลบออกจากรูปภาพ ให้คลิกที่ สำเนา ปุ่มในกลุ่มเดียวกัน คุณสามารถวางส่วนที่เลือกไว้ที่อื่นได้โดยกด Ctrl-V.
ขั้นตอนที่ 5

หากต้องการปรับขนาดกล่องข้อความ ให้ใช้แฮนเดิลปรับขนาด
เครดิตรูปภาพ: ได้รับความอนุเคราะห์จาก Microsoft
เพิ่มกล่องข้อความให้กับรูปภาพโดยคลิกที่ ข้อความ ในกลุ่มเครื่องมือ แล้วลากเมาส์ไปที่รูปภาพเพื่อกำหนดขนาดของกล่อง คุณสามารถเปลี่ยนแอตทริบิวต์ข้อความได้ เช่น แบบอักษร ลักษณะและสี จาก ข้อความ แท็บ
ขั้นตอนที่ 6

คุณสามารถเปลี่ยนสีขององค์ประกอบส่วนใหญ่ได้จากกลุ่มสี
เครดิตรูปภาพ: ได้รับความอนุเคราะห์จาก Microsoft
วาดเส้นอิสระโดยใช้เครื่องหมาย ดินสอ เครื่องมือ. เลือกประเภทของเส้นที่คุณต้องการใช้วาดบนภาพโดยคลิกที่ แปรง และเลือกหนึ่งในตัวเลือก เปลี่ยนสีของแปรงโดยเลือกสีที่แตกต่างจาก สี ส่วน. หากต้องการเปลี่ยนขนาดของแปรง ให้เลือกตัวเลือกอื่นจากปุ่ม ขนาด กล่อง.
หากต้องการเลือกสีที่กำหนดเอง ให้คลิกที่ แก้ไขสี ปุ่ม. คุณสามารถป้อนค่าสำหรับสี RGB ลงใน สีแดง, เขียว และ สีฟ้า ฟิลด์
ขั้นตอนที่ 7

Microsoft Paint
เครดิตรูปภาพ: ได้รับความอนุเคราะห์จาก Microsoft
ใช้ เติมสี เครื่องมือในกลุ่มเครื่องมือเพื่อเติมสีในส่วนของรูปภาพ คุณสามารถลบบางส่วนของภาพโดยใช้ปุ่ม ยางลบ เครื่องมือ. ใช้สีเฉพาะจากภาพโดยเลือก ตัวเลือกสี เครื่องมือและคลิกที่สีที่คุณต้องการใช้ ดิ แว่นขยาย เครื่องมือเปลี่ยนการขยายของส่วนหนึ่งของภาพ
ขั้นตอนที่ 8

หากต้องการเลิกทำการเปลี่ยนแปลงหรือเอารูปร่างที่เพิ่งวางออก ให้กด Ctrl-Z
เครดิตรูปภาพ: ได้รับความอนุเคราะห์จาก Microsoft
วางรูปร่างบนผืนผ้าใบโดยเลือกจาก รูปร่าง กล่อง จากนั้นคลิกและลากบนผืนผ้าใบเพื่อกำหนดขนาดและตำแหน่ง คุณสามารถปรับขนาดรูปร่างหลังจากแทรกแล้วได้โดยคลิกและลากแฮนเดิลการปรับขนาดหกอัน - สี่เหลี่ยมสีขาวขนาดเล็ก - บนเส้นประสีน้ำเงินรอบ ๆ หากต้องการเปลี่ยนตำแหน่งรูปร่าง ให้วางเมาส์ไว้เหนือรูปร่าง เคอร์เซอร์จะเปลี่ยนเป็นลูกศรสี่หัว จากนั้นคลิกและลากบนผ้าใบ
เปลี่ยนสีของรูปร่างโดยเลือกจาก สี กลุ่ม. เลือกตัวเลือกรูปร่างอื่นๆ จาก เติม หรือ เค้าร่าง กล่องแบบเลื่อนลง เลือกความหนาของเส้นที่แตกต่างจาก ขนาด กล่องแบบเลื่อนลง
ขั้นตอนที่ 9

แสดงแถบสถานะที่ด้านล่างของหน้าต่างโดยเปิดใช้งานตัวเลือก "แถบสถานะ"
เครดิตรูปภาพ: ได้รับความอนุเคราะห์จาก Microsoft
เปลี่ยนไปที่ ดู เพื่อดูเส้นตารางหรือไม้บรรทัดในโปรแกรมระบายสี เพิ่มหรือลดกำลังขยายโดยคลิกที่ ขยายเข้า หรือ ซูมออก ในกลุ่ม Zoom หรือรีเซ็ตโดยคลิกที่ปุ่ม 100% ปุ่ม. หากต้องการดูภาพในโหมดเต็มหน้าจอ ให้คลิก เต็มจอ ในกลุ่มแสดงผล
ขั้นตอนที่ 10

Paint 2013
เครดิตรูปภาพ: ได้รับความอนุเคราะห์จาก Microsoft
คลิก ไฟล์ แล้วคลิก บันทึกเป็น. เลือก ชื่อไฟล์ และเลือกรูปแบบไฟล์สำหรับ บันทึกเป็นประเภท เมนูแบบเลื่อนลงที่ด้านล่างของกล่องโต้ตอบบันทึกเป็น
ขั้นตอนที่ 11

Paint 2013
เครดิตรูปภาพ: ได้รับความอนุเคราะห์จาก Microsoft
หากต้องการใช้รูปภาพเป็นพื้นหลังเดสก์ท็อป ให้คลิก ไฟล์, เลื่อนเมาส์ไปเหนือ กำหนดเป็นพื้นหลังเดสก์ทอป จากนั้นเลือกการตั้งค่าพื้นหลังอย่างใดอย่างหนึ่งในบานหน้าต่างด้านขวา
เพื่อดูคุณสมบัติของภาพ -- เวลาบันทึกล่าสุด ขนาดบนดิสก์ ความละเอียดและขนาด -- เลือก คุณสมบัติ จากเมนูไฟล์
เคล็ดลับ
แอพ Fresh Paint นั้นฟรีจาก App Store ของ Windows 8 และมีเครื่องมือมากกว่า Microsoft Paint ช่วยให้คุณมีความคิดสร้างสรรค์มากขึ้นและแปรงและจานสีดีกว่า Paint อย่างไรก็ตาม Fresh Paint เหมาะที่สุดสำหรับอุปกรณ์หน้าจอสัมผัส
หากต้องการเปลี่ยนประเภทไฟล์รูปภาพ เช่น การแปลงไฟล์ PNG เป็นไฟล์ JPEG ให้เปิดรูปภาพ คลิก ไฟล์ และเลือกรูปแบบไฟล์อื่นจากเมนูบันทึกเป็น