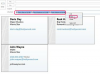Adobe PageMaker ช่วยให้คุณสร้างสิ่งพิมพ์ที่ดูเป็นมืออาชีพสำหรับการพิมพ์และเว็บ หรือแปลงเป็น PDF (Portable Document Format) ได้โดยตรงจากภายในแอปพลิเคชัน PageMaker มีมาตั้งแต่ปี 1985 เมื่อเป็นที่รู้จักในชื่อ Aldus PageMaker เปิดตัวในปี 2544 เวอร์ชัน 7 เป็นเวอร์ชันล่าสุดและเป็นรุ่นล่าสุดของ PageMaker Adobe ที่วางแผนจะทำ Adobe InDesign เป็นเครื่องมือเผยแพร่เดสก์ท็อปใหม่ในกลุ่มผลิตภัณฑ์ Adobe และขอแนะนำให้ผู้ใช้ PageMaker อัปเกรด
ขั้นตอนที่ 1
เปิดแอปพลิเคชัน PageMaker และตั้งค่าคุณสมบัติของเอกสาร
วิดีโอประจำวันนี้
ขั้นตอนที่ 2

หน้าต่างตั้งค่าเอกสาร
กำหนดค่าการวางแนวของหน้า ระยะขอบ และกำหนดว่าคุณต้องการให้หน้าหันและ/หรือสองด้านหรือไม่
ขั้นตอนที่ 3
พิมพ์จำนวนหน้าสำหรับสิ่งพิมพ์ของคุณหากคุณต้องการเพิ่มหลายหน้าลงในเอกสารในขั้นตอนนี้ หรือปล่อยไว้ที่ 1 เพื่อเริ่มต้นด้วยหน้าเดียว สามารถเพิ่มหน้าเพิ่มเติมได้ในภายหลัง
ขั้นตอนที่ 4

พื้นที่ทำงาน PageMaker
คลิก "ตกลง" เพื่อเริ่มสร้างเอกสาร
ขั้นตอนที่ 5

กล่องข้อความพร้อมที่จับ
คลิก "ไฟล์" บนแถบเมนู จากนั้นเลือกคำสั่ง "สถานที่" เพื่อเพิ่มไฟล์ข้อความหรือกราฟิกลงในเอกสารของคุณ ข้อความจะปรากฏในกล่องที่คุณสามารถเลื่อนเมาส์ไปมาได้โดยการจับและลากแท็บที่ด้านบน
ขั้นตอนที่ 6
คลิกและลากมุมของกล่องข้อความหรือรูปภาพเพื่อขยายหรือลดขนาดบนหน้า กดปุ่ม "Shift" ค้างไว้เพื่อย่อหรือขยายภาพในขณะที่รักษาสัดส่วนให้เท่ากัน
ขั้นตอนที่ 7
คลิกที่ไม้บรรทัดด้านบนแล้วลากลงเพื่อสร้างเส้นบอกแนวที่คุณสามารถใช้เพื่อจัดเรียงวัตถุได้ คลิกและลากจากไม้บรรทัดด้านข้างเพื่อสร้างเส้นบอกแนวแนวตั้ง
ขั้นตอนที่ 8

กล่องเครื่องมือ PageMaker
คลิกเครื่องมือข้อความ ("T") ในกล่องเครื่องมือทางด้านซ้าย จากนั้นคลิกที่หน้าเพื่อป้อนข้อความลงใน PageMaker โดยตรง
ขั้นตอนที่ 9

จานสีควบคุม PageMaker
คลิกและลากเพื่อเลือกข้อความและใช้ "จานควบคุม" ที่ด้านล่างของหน้าจอเพื่อปรับแบบอักษร ขนาด หรือคุณสมบัติข้อความอื่นๆ
ขั้นตอนที่ 10
คลิก "เค้าโครง" บนแถบเมนู จากนั้นเลือก "คำแนะนำคอลัมน์" เพื่อแบ่งหน้าออกเป็นหลายคอลัมน์
ขั้นตอนที่ 11
เลือก "เค้าโครง" บนแถบเมนู จากนั้นคลิก "แทรกหน้า" เพื่อเพิ่มหน้าอื่นๆ ในเอกสาร สามารถแทรกหน้าก่อนหรือหลังหน้าปัจจุบันที่คุณเปิดอยู่ได้
ขั้นตอนที่ 12

ไอคอนรูปขนาดย่อของหน้า
คลิกไอคอนรูปขนาดย่อที่มุมล่างซ้ายของหน้าจอเพื่อสลับมุมมองระหว่างหน้าต่างๆ ในเอกสาร
ขั้นตอนที่ 13
คลิกไอคอนรูปขนาดย่อ "L" และ "R" เพื่อเข้าถึง "มาสเตอร์เพจ" และเพิ่มองค์ประกอบที่คุณต้องการให้ปรากฏบนหน้าด้านซ้ายทั้งหมดหรือหน้าด้านขวาทั้งหมด
ขั้นตอนที่ 14

หมายเลขหน้าบนมาสเตอร์เพจ
คลิกไอคอน "เครื่องมือข้อความ" จากนั้นคลิกที่หน้า "L" หรือ "R" กดปุ่ม "Command-Option-P" (Macintosh) หรือปุ่ม "Ctrl-Alt-P" (Windows) เพื่อแทรกหมายเลขหน้าในกล่องข้อความ เครื่องหมายบอกตำแหน่ง "LM" หรือ "RM" จะระบุตำแหน่งหมายเลขหน้าในหน้าต้นแบบ หมายเลขหน้าแสดงในเอกสารหลักเท่านั้น
ขั้นตอนที่ 15
คลิกเมนู "ไฟล์" จากนั้นเลือกคำสั่ง "บันทึก" เพื่อบันทึกงานของคุณ
ขั้นตอนที่ 16
คลิก "ไฟล์" จากนั้นเลือกคำสั่ง "พิมพ์" เพื่อพิมพ์เอกสารของคุณ
ขั้นตอนที่ 17
คลิกคำสั่ง "ส่งออก" ในเมนู "ไฟล์" เพื่อสร้างไฟล์ Adobe PDF จากเอกสาร
สิ่งที่คุณต้องการ
Adobe PageMaker 7.0
ไฟล์กราฟิกที่จะนำเข้า (ไม่บังคับ)
คำเตือน
Adobe PageMaker เข้ากันไม่ได้กับ Macintosh OS X อย่างไรก็ตาม มันจะทำงานในโหมดคลาสสิกบนเครื่อง OS X หากมีการติดตั้ง OS 9 สำหรับผู้ใช้ Windows PageMaker ต้องใช้ Windows XP หรือใหม่กว่าจึงจะใช้งานได้