เมื่อต้องการนำเข้า VCard หรือผู้ติดต่อทางอีเมลลงใน Excel ให้ส่งออกจากอีเมลหรือโปรแกรมผู้ติดต่อของคุณในรูปแบบ Comma Separated Value ซึ่ง Excel 2013 สามารถเปิดได้โดยตรง โปรแกรมอีเมลหลักทั้งหมดรองรับการส่งออกผู้ติดต่อรายเดียวหรือหลายรายเป็นไฟล์ CSV ถ้ามีคนส่งอีเมลหรือส่งข้อความถึงคุณเกี่ยวกับ VCard โดยตรง ให้บันทึกลงในโฟลเดอร์ Windows Contacts ของคุณ และใช้คุณลักษณะการส่งออกที่ติดต่อเพื่อแปลงเป็นรูปแบบ CSV
ขั้นตอนการส่งออกผู้ติดต่อจากโปรแกรมอีเมลจะแตกต่างกันไปตามโปรแกรม
วีดีโอประจำวันนี้
Gmail
ไปที่รายชื่อติดต่อของคุณใน Gmail คลิก มากกว่า เมนูแบบเลื่อนลงและเลือก ส่งออก. ในกล่องโต้ตอบส่งออก ให้เลือกผู้ติดต่อที่จะส่งออก และทำเครื่องหมายในช่อง รูปแบบ Outlook CSV.
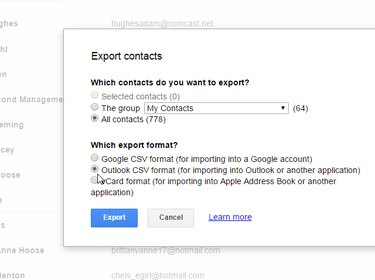
เครดิตรูปภาพ: ได้รับความอนุเคราะห์จาก Google
เคล็ดลับ
ในเดือนพฤษภาคม 2015 คุณต้องใช้อินเทอร์เฟซ "รายชื่อติดต่อเก่า" เพื่อส่งออกรายชื่อติดต่อ Gmail จะแสดงคำเตือนหากคุณใช้อินเทอร์เฟซใหม่และระบุลิงก์เพื่อเปลี่ยนกลับเป็นอินเทอร์เฟซก่อนหน้า
Yahoo
ใน Yahoo Mail ให้เลือก รายชื่อผู้ติดต่อ จากเมนู เลือก การกระทำ เมนูและเลือก ส่งออก.

เครดิตรูปภาพ: ได้รับความอนุเคราะห์จาก Yahoo
จากกล่องโต้ตอบส่งออกผู้ติดต่อ ให้เลือก Yahoo CSV. ไฟล์ที่สร้างขึ้นนั้นเป็นเพียงไฟล์ CSV ปกติและไม่ได้ระบุเฉพาะสำหรับ Yahoo ก็ตาม Yahoo สร้างไฟล์แล้วดาวน์โหลดไปยังโฟลเดอร์ดาวน์โหลดเริ่มต้นของคุณ
Outlook
ถ้าคุณมีที่ติดต่อใน Outlook ที่จะนำเข้าไปยัง Excel จะเป็นกระบวนการสองขั้นตอน:
- บันทึกเป็น VCard เป็นไฟล์แนบในอีเมล
- ใช้ Windows Contacts เครื่องมือในการส่งออก VCards เป็น CSV
เปิดของคุณ รายชื่อผู้ติดต่อใน Outlook หน้า เลือกผู้ติดต่อหรือผู้ติดต่อเพื่อนำเข้าไปยัง Excel เลือก ส่งต่อติดต่อ แล้วก็ เป็นนามบัตร. การดำเนินการนี้จะบันทึกที่ติดต่อ Outlook ของคุณเป็นไฟล์แนบ VCard ในอีเมล เลือกผู้ติดต่อทั้งหมดในอีเมล คลิกขวาแล้วเลือก สำเนา.

ส่งต่อ VCard และคัดลอกจากอีเมล
เครดิตรูปภาพ: ได้รับความอนุเคราะห์จาก Microsoft
วาง VCards ลงใน .ของคุณ โฟลเดอร์ Windows Contacts ตามคำแนะนำด้านล่าง
หากคุณส่งออกรายชื่ออีเมลเป็น VCard หรือได้รับ VCard ในอีเมล ให้ใช้คุณสมบัติส่งออกในรายชื่อติดต่อของ Windows เพื่อส่งออก VCard เป็นไฟล์ CSV คัดลอก VCard ของคุณไปยังโฟลเดอร์ Windows Contacts ที่ C:\Users\your-username\Contactsโดยที่ "ชื่อผู้ใช้ของคุณ" คือบัญชีผู้ใช้ Windows ของคุณ เมื่ออยู่ในโฟลเดอร์นี้ คุณจะสามารถเข้าถึงคุณลักษณะการนำเข้าและส่งออกผู้ติดต่อได้
เลือก VCard ของคุณ คลิก ส่งออก จากเมนูแล้วเลือก CSV (ค่าที่คั่นด้วยจุลภาค) จากกล่องโต้ตอบส่งออกผู้ติดต่อของ Windows คลิก ส่งออก.

เครดิตรูปภาพ: ได้รับความอนุเคราะห์จาก Microsoft
เลือกตำแหน่งที่จะบันทึกไฟล์ของคุณ คลิก ต่อไป จากนั้นเลือกฟิลด์จาก VCard ที่คุณต้องการรวมไว้ในไฟล์ CSV ของคุณ
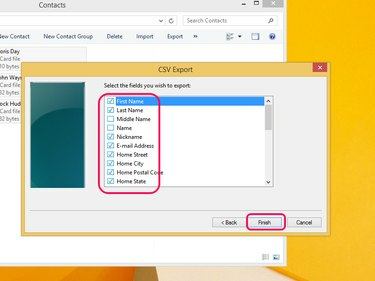
เครดิตรูปภาพ: ได้รับความอนุเคราะห์จาก Microsoft
แต่ละฟิลด์ที่คุณใส่จะกลายเป็นส่วนหัวของคอลัมน์ในเอกสาร Excel ของคุณ ตัวอย่างเช่น ถ้าคุณเลือกฟิลด์ "แรก" "สุดท้าย" และ "อีเมล" เอกสาร Excel ของคุณจะมีสามคอลัมน์: แรก ล่าสุด และอีเมล คลิก เสร็จสิ้น. Windows จะส่งออก VCard ของคุณเป็นไฟล์ CSV ซึ่งคุณสามารถเปิดได้โดยตรงใน Excel โดยดับเบิลคลิกที่ไฟล์
เคล็ดลับ
หากคุณไม่ได้ใช้ Windows หรือต้องการใช้เครื่องมืออื่นนอกเหนือจาก Windows Contacts ตัวแปลง VCard เป็น CSV ต่างๆ จะพร้อมใช้งานบนอินเทอร์เน็ต บางส่วนใช้เบราว์เซอร์ ซึ่งคุณอัปโหลด VCard และไซต์แปลงเป็น CSV อื่นๆ คือซอฟต์แวร์ที่คุณดาวน์โหลดและใช้งานจากคอมพิวเตอร์ของคุณ มหาวิทยาลัยนอร์ธแคโรไลนา ให้ ตัวแปลงออนไลน์แม้ว่าจะจัดการ VCard ได้ครั้งละหนึ่งรายการเท่านั้น Opal-แปลง VCF เป็น CSV เป็น VCF เสนอให้ทดลองใช้โปรแกรมฟรี แต่ซื้อในราคา 39 ดอลลาร์ ณ เดือนพฤษภาคม 2558




