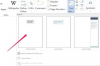Time Machine ติดตั้งมาในคอมพิวเตอร์ Mac ทุกเครื่องโดยเป็นส่วนหนึ่งของระบบปฏิบัติการ OS X โดยใช้ เครื่องย้อนเวลา พร้อมกับปลายทางการสำรองข้อมูล เช่น ฮาร์ดไดรฟ์ภายนอก คอมพิวเตอร์ Mac ของคุณจะเก็บข้อมูลสำรองของไฟล์ในคอมพิวเตอร์ รวมทั้งประวัติอินเทอร์เน็ต คุณสามารถเข้าถึงไฟล์ที่ถูกลบผ่าน Time Machine และลบประวัติอินเทอร์เน็ตอย่างถาวรเพื่อความเป็นส่วนตัวที่ดีขึ้น หาก Time Machine ปิดอยู่ คอมพิวเตอร์จะไม่สำรองข้อมูลโดยอัตโนมัติ และไฟล์ที่ลบไปแล้วจะไม่สามารถกู้คืนได้
การสร้างการสำรองข้อมูลและการลบประวัติ
เปิดใช้งานไทม์แมชชีน
สิ่งที่คุณต้องการ
ฮาร์ดไดรฟ์ภายนอก, Airport Time Capsule หรือเซิร์ฟเวอร์ OS X บนเครือข่ายเดียวกันกับ Mac
คอมพิวเตอร์ Mac
กำหนดตำแหน่งของการสำรองข้อมูลสำหรับ Time Machine ปลายทางที่เหมาะสม ได้แก่ ฮาร์ดไดรฟ์ภายนอก AirPort Time Capsule หรือเซิร์ฟเวอร์ในเครือข่ายของคุณ หากไดรฟ์หรือตำแหน่งไม่ได้เชื่อมต่อกับ Mac ให้ทำล่วงหน้า
วิดีโอประจำวันนี้
คำเตือน
ตำแหน่งสำรองต้องมีพื้นที่เพียงพอสำหรับสำรองข้อมูล เจ้าของ Mac หลายคนเลือกใช้ไดรฟ์ 1TB สแนปชอตที่เก่ากว่าจะถูกลบเมื่อไดรฟ์เต็ม เพื่อให้มีที่ว่างสำหรับสแน็ปช็อตที่ใหม่กว่าและมีความเกี่ยวข้องมากขึ้น
เปิด Finder บน Mac และคลิกที่ แอปพลิเคชั่น.

เครดิตรูปภาพ: S.Maggio
เลื่อนไปที่ Time Machine และเปิดแอปพลิเคชันเพื่อเริ่มต้น หากคุณไม่ได้อยู่ในบัญชีผู้ดูแลระบบ คุณจะต้องปลดล็อก Time Machine ด้วยชื่อผู้ดูแลระบบและรหัสผ่าน

เครดิตรูปภาพ: S.Maggio
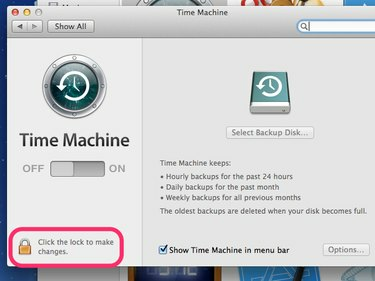
เครดิตรูปภาพ: S.Maggio
เลื่อนสวิตช์เพื่อเปิด Time Machine คุณจะถูกขอให้เลือกตำแหน่งสำรอง การสำรองข้อมูลครั้งแรกมักใช้เวลานานที่สุด
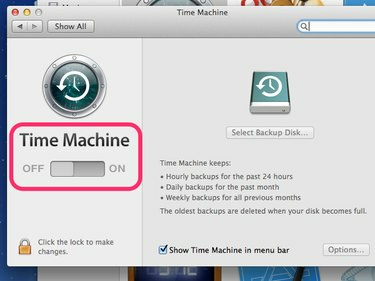
เครดิตรูปภาพ: S.Maggio
หลังจากนี้ Time Machine สามารถกู้คืน Mac ของคุณหรือไฟล์แต่ละไฟล์เป็นสถานะก่อนหน้าตามวันที่และเวลา หากจำเป็น
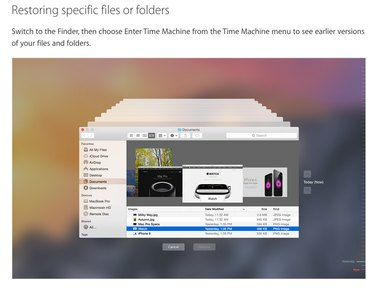
ค้นหาประวัติที่ถูกลบใน Mac
ขั้นตอนที่ 1
ในการค้นหาประวัติที่ถูกลบบน Mac ของคุณ ให้ค้นหาไอคอน Time Machine ซึ่งคล้ายกับนาฬิกา ในแถบเมนูด้านบนขวา อุปกรณ์สำรองข้อมูลต้องเชื่อมต่อกับ Mac ของคุณและเปิดเครื่องเพื่อเข้าถึงข้อมูลสำรองของคุณ คลิกหนึ่งครั้งที่สัญลักษณ์ Time Machine เพื่อเปิดเมนูแบบเลื่อนลงและเลือก ใส่ไทม์แมชชีน. Mac จะเชื่อมต่อกับตำแหน่งสำรองของคุณ
ขั้นตอนที่ 2
เรียกดูข้อมูลสำรองและสแน็ปช็อตที่ถ่ายโดย Time Machine สแนปชอตเหล่านี้ทำงานเหมือนกับ Finder บน Mac คุณสามารถคลิกภายในแต่ละหน้าต่างเพื่อค้นหาหน้าต่างที่คุณต้องการ เช่น แอปพลิเคชั่น การค้นหา ซาฟารี สำหรับประวัติที่ถูกลบ

เคล็ดลับ
สแนปชอตมีเครื่องหมายถูกที่เกี่ยวข้องตลอดไทม์ไลน์พร้อมสีที่ระบุว่ามีสแน็ปช็อตใดบ้าง เครื่องหมายถูกสีชมพูหรือสีแดงแสดงถึงสแน็ปช็อตที่สามารถกู้คืนได้จากข้อมูลสำรอง เครื่องหมายถูกสีเทาคือสแน็ปช็อตที่ไม่มีข้อมูลสำรอง
ขั้นตอนที่ 3
เมื่อคุณพบสแน็ปช็อตที่ต้องการแล้ว ให้คลิกเพื่อเลือกแล้วคลิก คืนค่า.

เคล็ดลับ
- ลบประวัติอินเทอร์เน็ตของคุณเพื่อความปลอดภัยที่ดียิ่งขึ้นบน Mac ของคุณ ใน Safari คลิก ซาฟารี ในเมนูด้านบนแล้ว การตั้งค่า. ภายใต้ ความเป็นส่วนตัว ให้ค้นหา อินเทอร์เน็ตคุกกี้ คลิกที่ รายละเอียด เพื่อดูข้อมูลเกี่ยวกับคุกกี้จากประวัติอินเทอร์เน็ตของคุณ คลิก ลบข้อมูลเว็บไซต์ทั้งหมด จะลบคุกกี้เหล่านี้และประวัติอินเทอร์เน็ตของคุณพร้อมกับพวกเขา
- ในการเปิดการดูเว็บแบบส่วนตัวบน Mac ของคุณ ให้คลิกที่ ซาฟารี ในเมนูด้านบนแล้วเลือก การท่องเว็บแบบส่วนตัว. การหมุน. ในการดูเว็บแบบส่วนตัวป้องกัน Safari จากการจัดเก็บข้อมูลที่เกี่ยวข้องกับคุณ การค้นหาทางอินเทอร์เน็ตและประวัติ เมื่อเปิดใช้งาน ไม่จำเป็นต้องลบประวัติ