
บทกวีที่เป็นรูปธรรมที่แต่งใน Microsoft Word
เครดิตรูปภาพ: ภาพหน้าจอของ Word ได้รับความอนุเคราะห์จาก Microsoft
กวีนิพนธ์ที่เป็นรูปธรรมคือกวีนิพนธ์ใดๆ ที่ใช้รูปทรงกราฟิกของตัวอักษร คำ หรือสัญลักษณ์เพื่อสื่อความหมาย มากกว่าความหมายของคำเอง หลายปีก่อน บทกวีที่เป็นรูปธรรมถูกเขียนขึ้นบนเครื่องพิมพ์ดีด มักซ้อนคำทับกัน เมื่อเขียนบทกวีที่เป็นรูปธรรมใน Word 2013 ปลดปล่อยตัวคุณเองจากข้อจำกัดของเส้นตรงและย่อหน้าโดยใช้กล่องข้อความ อักษรศิลป์ และรูปร่างเพื่อแกะสลักงานของคุณตามที่เห็นสมควร
การใช้กล่องข้อความและอักษรศิลป์
ขั้นตอนที่ 1

ปิดการตรวจตัวสะกดอัตโนมัติของ Word
เครดิตรูปภาพ: ได้รับความอนุเคราะห์จาก Microsoft
เปิด Word และสร้างเอกสารเปล่าใหม่ คลิกเมนู "ไฟล์" และปิดการตรวจตัวสะกดอัตโนมัติโดยคลิก "ตัวเลือก" จากนั้น "การพิสูจน์อักษร" จากนั้นล้างช่องกาเครื่องหมายทั้งหมดในช่องเมื่อแก้ไขการสะกดและไวยากรณ์ใน Word หากคุณปล่อยให้ตัวเลือกเหล่านี้ถูกเลือก บทกวีของคุณจะถูกเน้นสำหรับข้อผิดพลาดในการสะกดและไวยากรณ์
วิดีโอประจำวันนี้
ขั้นตอนที่ 2

สร้างกล่องข้อความ
เครดิตรูปภาพ: ภาพหน้าจอของ Word ได้รับความอนุเคราะห์จาก Microsoft
คลิกเมนู "แทรก" และเลือก "กล่องข้อความ" คลิกไอคอน "กล่องข้อความธรรมดา"
ขั้นตอนที่ 3
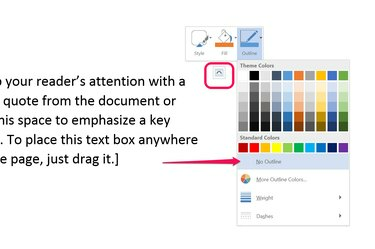
เลือก "ไม่มีโครงร่าง"
เครดิตรูปภาพ: ภาพหน้าจอของ Word ได้รับความอนุเคราะห์จาก Microsoft
คลิกไอคอนขนาดเล็กที่ปรากฏใกล้มุมบนขวาของกล่องข้อความ เลือก "เค้าร่าง" และคลิก "ไม่มีเค้าร่าง" คลิกไอคอนขนาดเล็กอีกครั้ง เลือก "กรอก" และเลือก "ไม่กรอก" วิธีนี้ทำให้คุณสามารถจัดเลเยอร์กล่องข้อความทับกันโดยที่คำของคุณไม่ถูกปิดด้วยบรรทัดและพื้นหลังของกล่องข้อความ
ขั้นตอนที่ 4
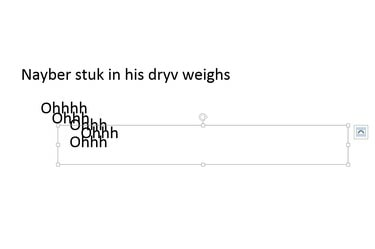
ลากกล่องข้อความมาทับช่องอื่นๆ เพื่อสร้างบทกวีที่เป็นรูปธรรม
เครดิตรูปภาพ: ภาพหน้าจอของ Word ได้รับความอนุเคราะห์จาก Microsoft
แทนที่ข้อความในกล่องข้อความด้วยคำ ตัวอักษร หรือสัญลักษณ์ของคุณเองเพื่อเริ่มต้นบทกวีที่เป็นรูปธรรมของคุณ คัดลอกกล่องข้อความโดยคลิกที่เส้นรอบขอบเพื่อเลือก จากนั้นกด "Ctrl-C" วางสำเนาของ กล่องข้อความลงในบทกวีของคุณโดยกด "Ctrl-V" เพิ่มกล่องข้อความได้มากเท่าที่คุณต้องการ วางไว้ที่ใดก็ได้ที่คุณ ต้องการ. โปรดทราบว่าหากคุณวางอันหนึ่งทับอีกอันหนึ่ง คุณสามารถปั้นรูปร่างจากคำได้
ขั้นตอนที่ 5

หมุนกล่องข้อความโดยลากแฮนเดิล "การหมุน"
เครดิตรูปภาพ: ภาพหน้าจอของ Word ได้รับความอนุเคราะห์จาก Microsoft
ลากแฮนเดิล "การหมุน" เหนือกล่องข้อความเพื่อหมุน เมื่อคุณลากกล่องข้อความที่หมุน กล่องจะพลิกกลับไปที่การวางแนวเดิมชั่วขณะ แต่จะย้อนกลับไปที่การหมุนที่คุณตั้งค่าไว้เสมอเมื่อคุณคลิกออกจากกล่องอีกครั้ง
ขั้นตอนที่ 6
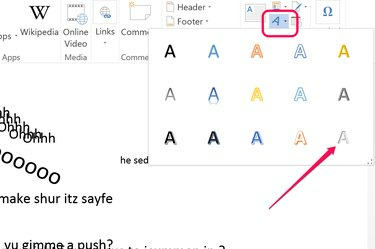
เลือกสไตล์อักษรศิลป์ที่เหมาะกับบทกวีของคุณ
เครดิตรูปภาพ: ภาพหน้าจอของ Word ได้รับความอนุเคราะห์จาก Microsoft
คลิกเมนู "Insert" แล้วคลิกไอคอน "Word Art" รูปตัว A หากคุณต้องการใช้ประโยชน์จาก Word Art ที่ไม่เหมือนใครของ Word เลือกสไตล์ที่เหมาะกับบทกวีของคุณและป้อนคำ ตัวอักษร หรือสัญลักษณ์ใดๆ ที่คุณต้องการ
ขั้นตอนที่ 7
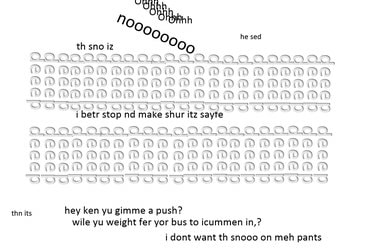
พูดคำและตัวอักษรซ้ำๆ เพื่อแต่งกลอนของคุณ
เครดิตรูปภาพ: ภาพหน้าจอของ Word ได้รับความอนุเคราะห์จาก Microsoft
จัดการกล่องข้อความอักษรศิลป์เหมือนกับที่คุณทำกับกล่องข้อความธรรมดา อย่าลืมรวมรูปทรงของตัวอักษรและสัญลักษณ์ไว้ในบทกวีของคุณ เนื่องจากสิ่งเหล่านี้มีความสำคัญพอๆ กัน และบางครั้งก็สำคัญกว่านั้น เช่นเดียวกับตัวคำ ตัวอย่างเช่น คำว่า "ลึก" ที่เขียนด้วยตัวอักษรสีเทาอ่อน โดยหันด้านข้างแล้วทำซ้ำ อาจสร้างความประทับใจให้กับหิมะหรือรอยยางในหิมะ
การใช้รูปทรงเพื่อแกะสลักบทกวี
ขั้นตอนที่ 1
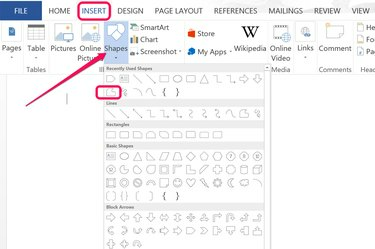
เครื่องมือรูปร่างอิสระอยู่ใกล้ด้านบนสุดของแกลเลอรีรูปร่าง
เครดิตรูปภาพ: ภาพหน้าจอ Photoshop ได้รับความอนุเคราะห์จาก Adobe
เปิดเอกสารเปล่าใหม่ใน Word คลิกเมนู "แทรก" และเลือกรูปร่าง เลือกรูปทรงใดก็ได้เพื่อใช้เป็นลายฉลุสำหรับคำในบทกวีของคุณ หรือเลือกเครื่องมือ "อิสระ" เพื่อวาดรูปร่างของคุณเอง
ขั้นตอนที่ 2

วางกล่องข้อความไว้เหนือรูปร่าง
เครดิตรูปภาพ: ภาพหน้าจอของ Word ได้รับความอนุเคราะห์จาก Microsoft
คัดลอกกล่องข้อความจากเอกสารแรกของคุณโดยไม่มีโครงร่างและเติม แล้ววางลงในเอกสารนี้ ป้อนคำและจัดตำแหน่งกล่องข้อความเพื่อให้ตัวอักษรอยู่เหนือรูปร่าง คัดลอกและวางกล่องข้อความ เพิ่มเนื้อหาที่คุณต้องการจนกว่าจะครอบคลุมรูปร่างส่วนใหญ่ เลือกรูปร่างแล้วกด "ลบ" เพื่อนำออกก่อนที่จะปิดทับ เป็นเรื่องยากมากที่จะเลือกรูปร่างเมื่อปิดไว้ทั้งหมด
ขั้นตอนที่ 3

ลูกศรที่เสร็จสมบูรณ์โดยใช้กล่องข้อความ
เครดิตรูปภาพ: ภาพหน้าจอของ Word ได้รับความอนุเคราะห์จาก Microsoft
เสร็จสิ้นการประกอบรูปร่างของคุณด้วยกล่องข้อความ กด "Ctrl-A" เพื่อเลือกทั้งหมดและ "Ctrl-C" เพื่อคัดลอก วางเคอร์เซอร์บนบทกวีของคุณในตำแหน่งที่คุณต้องการให้รูปร่างปรากฏ แล้วกด "Ctrl-V" หากคุณไม่ชอบตำแหน่งที่ปรากฏ ให้กด "Ctrl-Z" เพื่อเลิกทำ เปลี่ยนตำแหน่งเคอร์เซอร์แล้วลองวางอีกครั้ง
ขั้นตอนที่ 4
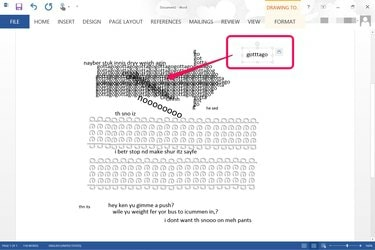
ข้อความเพิ่มเติมจะถูกหมุนและวางเหนือลูกศร
เครดิตรูปภาพ: ภาพหน้าจอของ Word ได้รับความอนุเคราะห์จาก Microsoft
จบบทกวีที่เป็นรูปธรรมโดยเพิ่มคำ ตัวอักษร และสัญลักษณ์เพิ่มเติม ขณะที่คุณทำงาน ให้ตรวจสอบรูปร่างของคำที่คุณมีอยู่แล้วเพื่อค้นหาวิธีใหม่ๆ ในการใช้รูปแบบและการทำซ้ำเพื่อเพิ่มเนื้อหาใหม่ให้กับบทกวีของคุณ
เคล็ดลับ
ปล่อยให้ตัวเองมีความคิดสร้างสรรค์และทดลองเอฟเฟกต์ต่างๆ ในขณะที่คุณแต่งบทกวี ไม่มีกฎเกณฑ์ตายตัว แม้แต่ในบทกวีที่เป็นรูปธรรม หากคุณต้องการ ให้ใช้รูปทรง รูปภาพ และเนื้อหาอื่นๆ หากคุณรู้สึกว่ามันเหมาะกับบทกวีของคุณ


