Apple เครียดมาตลอด ความเรียบง่ายและใช้งานง่าย ในผลิตภัณฑ์และสิ่งนี้สะท้อนให้เห็นในระบบปฏิบัติการ iOS ที่ขับเคลื่อน iPad, iPhone และ iPod Touch ที่ที่ผู้ใช้ Apple ใหม่อาจต้องเผชิญกับช่วงการเรียนรู้ที่มีสัญลักษณ์ทั่วไปบางตัวที่ใช้ในแอพพลิเคชั่นและยูทิลิตี้ iOS หลายตัว
สัญลักษณ์แถบสถานะ
ไอคอน Wi-Fi และเซลลูลาร์
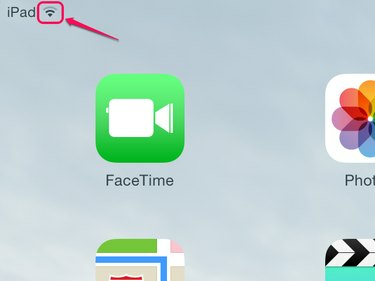
เครดิตรูปภาพ: ได้รับความอนุเคราะห์จาก Apple
สัญลักษณ์ที่มุมบนซ้ายของ iPad ของคุณจะแสดงสถานะการเชื่อมต่อ Wi-Fi การเชื่อมต่อจะใช้รูปกรวยคว่ำที่มีเส้นสีดำและสีเทา ซึ่งแสดงถึงความแรงของสัญญาณ Wi-Fi หาก iPad อยู่นอกระยะการเชื่อมต่อที่รู้จักหรือยังไม่ได้ตั้งค่าสำหรับตำแหน่งปัจจุบัน ไม่มีไอคอน ปรากฏขึ้น
วิดีโอประจำวันนี้
การเชื่อมต่อเซลลูลาร์มีให้ใน iPads บางรุ่น และสัญญาณบอกสถานะอาจแตกต่างกันมากขึ้น ขึ้นอยู่กับระดับการบริการและสภาพในพื้นที่ของคุณ ความแรงของสัญญาณ แสดงด้วยแถบปีนเขา แม้ว่าอุปกรณ์ iOS 7 จะใช้วงกลมห้าวง บริษัทขนส่งและ ระดับการให้บริการเช่น 3G, 4G หรือ LTE จะแสดงเป็นข้อความ รายการไอคอนสถานะทั้งหมดอยู่ใน คู่มือผู้ใช้ iPad.
บลูทูธและพาวเวอร์
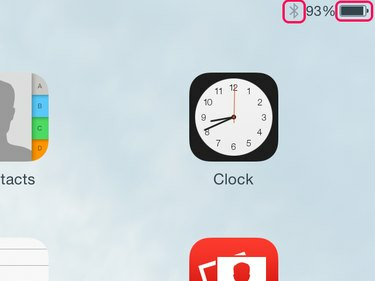
เครดิตรูปภาพ: ได้รับความอนุเคราะห์จาก Apple
ที่มุมขวาบนของหน้าจอหลักแสดง บลูทู ธ สถานะการเชื่อมต่อและ iPad's สถานะแบตเตอรี่. โลโก้ Bluetooth จะปรากฏเป็นสีดำเมื่อเชื่อมต่ออุปกรณ์และเป็นสีเทาเมื่อไม่ได้ใช้งาน การปิดความสามารถบลูทูธในการตั้งค่าจะเป็นการปิดไอคอนบลูทูธด้วย
iPad ของคุณ ชาร์จแบตเตอรี่ จะแสดงด้วยทั้งไอคอนแบตเตอรี่และการแสดงเปอร์เซ็นต์ เมื่อเชื่อมต่อกับแหล่งพลังงาน a สัญลักษณ์สายฟ้า ยังบ่งบอกว่าแบตเตอรี่ของคุณกำลังชาร์จอยู่
เคล็ดลับ
ตรวจสอบสัญลักษณ์สายฟ้าเมื่อเชื่อมต่อ iPad ของคุณกับพอร์ต USB บนคอมพิวเตอร์ ไม่ใช่ทุกพอร์ตที่มี พลังงานเพียงพอ เพื่อชาร์จอุปกรณ์ iOS iPad แสดงข้อความ ไม่ชาร์จ ในกรณีนี้.
จดหมาย
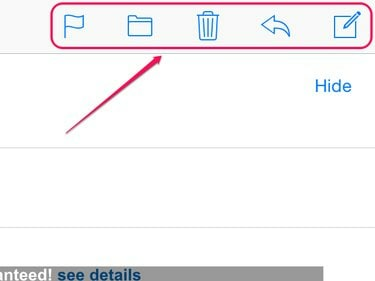
เครดิตรูปภาพ: ได้รับความอนุเคราะห์จาก Apple
ไอคอนห้าไอคอนที่มุมขวาบนของแอปพลิเคชันอีเมลจะควบคุมวิธีที่คุณสร้างและจัดการอีเมล จากซ้ายไปขวา ไอคอนเหล่านี้คือ:
-
ธง -- การแตะที่ไอคอนนี้จะทำให้คุณมีสี่ตัวเลือก: ตั้งค่าสถานะ ทำเครื่องหมายว่ายังไม่ได้อ่าน ย้ายไปที่ขยะ และแจ้งฉัน การแตะไอคอนใดๆ จะเป็นการดำเนินการหรือเปิดใช้งานฟังก์ชันนั้น
- ไฟล์ -- ไอคอนนี้ช่วยให้คุณสามารถย้ายอีเมลที่เลือกในปัจจุบันไปยังโฟลเดอร์อื่นได้ แตะไอคอนไฟล์ จากนั้นแตะโฟลเดอร์ปลายทางและอีเมลจะถูกย้าย
- ลบ -- แตะไอคอนถังขยะเพื่อลบอีเมลปัจจุบัน
- ลูกศรซ้าย -- แตะลูกศรเพื่อตอบกลับ ส่งต่อ หรือพิมพ์อีเมลปัจจุบัน
- เขียน -- การแตะที่ไอคอนเขียนจะเป็นการเปิดข้อความอีเมลเปล่า
ซาฟารี
ไอคอนด้านซ้าย
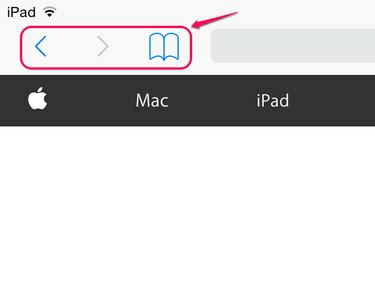
เครดิตรูปภาพ: ได้รับความอนุเคราะห์จาก Apple
แม้ว่าไอคอนไปข้างหน้าและข้างหลังจะอธิบายตนเองได้และแชร์กับเบราว์เซอร์อื่นๆ ไอคอนหนังสือจะเข้าถึงฟังก์ชันสามอย่างผ่านแท็บสามแท็บ:
- ที่คั่นหนังสือ -- การแตะแท็บนี้จะทำให้คุณมีรายการโปรด ประวัติการเข้าชม และคู่มือผู้ใช้ iPad เป็นค่าเริ่มต้น และคุณสามารถกำหนดค่าโฟลเดอร์ใหม่หรือลบโฟลเดอร์ที่มีอยู่ได้โดยการแตะแก้ไข ที่ด้านล่างของหน้าจอ
- แว่นตา -- เข้าถึงรายการเรื่องรออ่านของคุณโดยแตะที่แท็บตรงกลาง หน้าเว็บจะถูกเพิ่มในรายการเรื่องรออ่านโดยใช้ไอคอนที่ด้านขวาของแถบไอคอน Safari
- ลิงค์ที่แชร์ -- สัญลักษณ์ @ จะเลือกลิงก์ที่แชร์โดยผู้ติดต่อในโซเชียลมีเดียเพื่อการเข้าถึงที่รวดเร็ว
ไอคอนด้านขวา
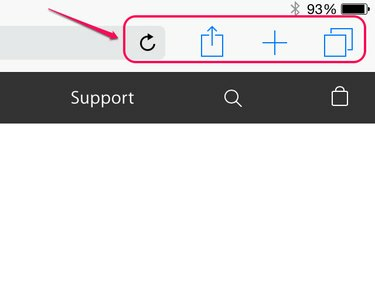
เครดิตรูปภาพ: ได้รับความอนุเคราะห์จาก Apple
ไอคอนทางด้านขวาของอินเทอร์เฟซ Safari มีทั้งการนำทางและการควบคุมการทำงาน ไอคอนรีเฟรช -- เส้นวงกลมที่มีลูกศร -- อยู่บนแถบนำทางและโหลดหน้าเว็บปัจจุบันซ้ำ ไอคอนที่เหลืออีกสามไอคอนจะอยู่ทางด้านขวาของแถบนำทาง ไอคอนเหล่านี้คือ:
-
แบ่งปัน -- การแตะที่ช่องที่มีลูกศรขึ้นจะทำให้คุณสามารถแบ่งปันหน้าเว็บปัจจุบันได้หลายวิธี คุณสามารถส่งลิงก์โดยใช้ AirDrop ของ Apple ได้หากมีผู้ใช้รายอื่นอยู่ใกล้ๆ และในทำนองเดียวกัน คุณสามารถส่งลิงก์ผ่าน iMessage บัญชีเมล และโซเชียลมีเดียที่ตั้งค่าบน iPad ของคุณได้ ตัวเลือกอื่นๆ ได้แก่ การคัดลอกลิงก์ไปยังคลิปบอร์ด การส่งหน้าเว็บไปยังเครื่องพิมพ์ การเพิ่มลิงก์ไปยังรายการเรื่องรออ่านของ Safari และวางไอคอนบนหน้าจอหลักของ iPad
- เปิดแท็บ -- การแตะไอคอนที่คล้ายกับเครื่องหมายบวกจะเป็นการเปิดแท็บเบราว์เซอร์ใหม่
- ดูแท็บ -- ไอคอนสี่เหลี่ยมผืนผ้าที่ทับซ้อนกันจะสลับระหว่างการดูแท็บเบราว์เซอร์เดียวและแท็บที่เปิดอยู่ทั้งหมดในหน้าเดียวเพื่อการนำทางอย่างรวดเร็ว
เคล็ดลับ
เมื่อคุณรู้ว่าไอคอนทำหน้าที่อะไร ก็มีแนวโน้มว่าไอคอนจะทำงานในลักษณะเดียวกันเมื่อคุณพบไอคอนนั้นในแอปพลิเคชันอื่น ไอคอนบางอย่าง เช่น กล่องแชร์ อาจปรากฏที่ด้านล่างของหน้าจอในแอปอื่น ๆ แต่ฟังก์ชันยังคงเหมือนเดิม




