Apple inkluderar inte skärmsläckare på iPads; den använder tapeter för att göra ungefär samma jobb. Använd förinstallerade dynamiska eller stillbilder, eller välj foton från din kamerarulle för att placera bakgrundsbilder bakom appar på hemskärmen eller på låsskärmen när iPad är i viloläge.
Öppen inställningar och tryck Tapet för att visa dina nuvarande bakgrundsbilder. För att byta till en ny bild eller foto, tryck på Välj en ny bakgrund.
Dagens video
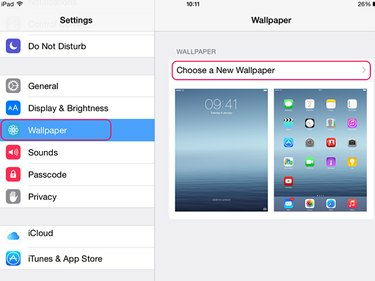
Bildkredit: Bild med tillstånd från Apple
Välj en standard Apple-bakgrund genom att trycka på Dynamisk eller Stillbilder. Vid publiceringsdatumet inkluderar dynamiska alternativ sju färgade skärmar med flytande bubblor. Stillbilder inkluderar landskap, blommor, färger och mönster. Om du vill använda ett foto som bakgrund trycker du på Kamera rulle för att öppna en lista med foton från ditt bibliotek.

Bildkredit: Bild med tillstånd från Apple
Välj bilden eller fotot du vill använda som bakgrund och tryck på den. Kontrollera förhandsgranskningen av bilden för att se hur den kommer att se ut på iPad-skärmen. Gå till alternativen längst ned på förhandsgranskningsskärmen. Om du inte gillar bilden, välj
Annullera för att återgå till listan. För att ställa in bakgrunden, tryck på Ställ in låsskärm, Ställ in startskärmen eller Ställ in båda och vänta på att den ska installeras.Dricks
Om du har valt en standardstillbild eller ett foto från kamerarullen kan du se ett alternativ för att aktivera eller inaktivera perspektivzoom. Om du aktiverar funktionen kan det hända att tapeten inte skalas för att passa skärmen eller att den zoomar felaktigt.
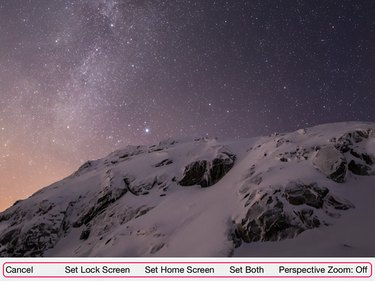
Bildkredit: Bild med tillstånd från Apple
Dricks
- Du kan också ställa in ett foto som bakgrund från appen Kamera. Knacka Kamera och öppna dina foton. Välj det foto du vill använda och tryck på Dela med sig knapp, en ruta med en uppåtpil. Välj Använd som tapet och välj ett skärmalternativ.
- För att ändra perspektivzoom efter att du har ställt in en bakgrund, öppna Tapet i Inställningar. Tryck på bilden och tryck sedan på Perspektivzoom knappen för att ändra standard.
- Om ingen av standardbakgrundsbilderna tilltalar dig och du inte har några foton du vill använda, kan du ladda ner gratis tapetappar från App Store. Du kan också spara onlinebilder och foton som skickats som e-postbilagor till din kamerarulle och använda dem som bakgrundsbilder.
- Om din bakgrundsbild ändrar position när du flyttar din iPad och du vill stoppa denna effekt, ändra inställningarna för skärmrörelse. Öppen inställningar och tryck Allmän. Gå till Tillgänglighet och aktivera Reducera Motion knapp.
Varning
- Du kan inte ta bort en bakgrund när du väl har aktiverat den. För att ta bort den måste du ersätta den med en ny bild eller foto.
- Bubblorna på Apples dynamiska bilder rör sig på skärmen och använder mer batterikraft än stillbilder eller foton. Detta kanske inte är ett betydande problem, men om det är det, byt till en stillbildsbakgrund.



