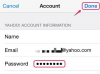Mail-appen är en iPhones inbyggda e-postklient.
Bildkredit: Ben A. Pruchnie/Getty Images Underhållning/Getty Images
Under normal daglig användning upprätthåller Mail-appen i iOS 8.1 ett fullt fungerande tillstånd om du har ett aktivt e-postkonto och din e-postleverantörs servrar är online. Däremot kan problem som är specifika för Mail eller din iPhone göra att appen förlorar viss funktionalitet eller fryser helt. Mail kan till exempel inte hämta dina meddelanden om din iPhone inte kan ansluta till Internet. Att utföra en rad felsökningssteg – som att bekräfta att appens inställningar är korrekta, uppdatera iOS och starta om din iPhone – kan hjälpa dig att lösa problemet.
Kontrollera din Internetanslutning
Liksom andra mobila e-postklienter behöver Mail-appen en aktiv, beständig internetanslutning för att skicka och ta emot meddelanden. När appen inte kan komma åt Internet visar den ett meddelande som beskriver problemet, till exempel popup-meddelandet "Mobildata är avstängd". Om du har ett mobildataabonnemang trycker du på ikonen "Inställningar" på hemskärmen, väljer "Mobil" och aktiverar sedan alternativet för mobildata. Om du inte har ett dataabonnemang måste du vänta tills du är inom räckhåll för ett Wi-Fi-nätverk innan appen kan återuppta utbytet av e-postmeddelanden.
Dagens video
Kontrollera Mails inställningar
Mail-appen kan inte hämta dina meddelanden om ditt e-postkontos inställningar är felaktigt konfigurerade. Mail kan till exempel inte ansluta till din e-postserver om du nyligen ändrade lösenordet för ditt e-postkonto, men du har glömt att uppdatera lösenordet i Mails inställningar. Tryck på ikonen "Inställningar" från hemskärmen, välj "E-post, kontakter, kalendrar" och välj sedan namnet på kontot du vill kontrollera. Tryck på "Konto" för att komma åt din kontoinformation. Från den här skärmen kan du kontrollera ditt kontolösenord, e-postadress och information om e-postservern.
Stäng Mail-appen
Om Mail-appen är frusen -- det vill säga inte svarar på någon taktil inmatning -- kan det lösa problemet genom att tvinga appen att stängas. Tryck på "Hem"-knappen två gånger i snabb följd för att visa listan över appar – varje app visas som en liten förhandsvisning – som du nyligen öppnat. Svep åt vänster eller höger tills du hittar förhandsgranskningen av Mail-appen, och svep sedan förhandsgranskningen uppåt för att tvångsstänga appen. Tryck på "Mail" från startskärmen för att öppna appen igen och återfå åtkomst till dina e-postmeddelanden.
Uppdatera din iPhone
Mail-appen kan ha problem eftersom du kör en äldre version av iOS på din iPhone. Apple släpper regelbundet uppdateringar för iOS för att åtgärda eventuella fel som kan göra att operativsystemet eller apparna inte fungerar. För att kontrollera om en uppdatering är tillgänglig, tryck på "Inställningar" från hemskärmen, välj "Allmänt" och tryck sedan på "Programuppdatering". Om en uppdatering är tillgänglig, tryck på "Ladda ner och installera." Du kan också uppdatera din iPhone med hjälp av iTunes-programvaran på din dator. Det är också en bra idé att säkerhetskopiera din iPhone med iCloud eller iTunes innan du påbörjar uppdateringsprocessen för att förhindra dataförlust.
Starta om eller återställ din iPhone
I likhet med en dator kan omstart eller återställning av din iPhone reparera problem som gör att Mail-appen inte fungerar. Tryck på "Sleep/Wake"-knappen och håll den nedtryckt tills skjutreglaget Slide to Power Off visas på skärmen. Dra reglaget åt höger för att stänga av enheten. För att starta om din iPhone, tryck på knappen "Sleep/Wake" igen och håll den nedtryckt tills du ser Apple-logotypen på skärmen. Om du inte kan starta om din iPhone eftersom enheten inte svarar, utför en återställning - vilket är processen att tvångsstarta om din iPhone. Tryck samtidigt på knapparna "Hem" och "Sömn/Väck" och håll dem intryckta i minst 10 sekunder. Din iPhone stängs av automatiskt och startar om.
Andra överväganden
När den fungerar korrekt, skickar din iPhones Mail-app ett e-postmeddelande till den utsedda mottagaren efter att du tryckt på knappen Skicka. Det kan dock hända att funktionen Skicka misslyckas om storleken på e-postmeddelandet överskrider din e-postleverantörs filstorleksgräns. Till exempel är Gmails filstorleksgräns 25 MB. Appen kan också ha problem med att komma åt dina meddelanden om du använder tvåstegsverifiering - vilket är en säkerhetsfunktion som kräver två separata metoder för identitetsverifiering -- för att logga in på din e-post konto. För att använda funktionen med Mail, kontrollera din e-postleverantörs dokumentation för att få den specifika proceduren. Till exempel måste du skapa ett separat applösenord för Mail innan appen kan komma åt ditt Gmail-konto med tvåstegsverifiering.