
Kalendern på din iPhone eller iPad är ett mångsidigt verktyg som kan användas till mycket mer än vad man kan se. Om du vill lita på färre appar för vanliga uppgifter kan du använda kalendern istället för appen Påminnelser. För tysta varningar kan Kalender vara ett bra substitut för klockan. Den kan också synkroniseras med kalendrar du använder på datorn eller på jobbet för att hålla hela ditt schema på ett ställe.
1. Skapa ett evenemang
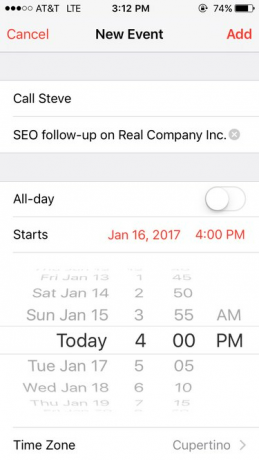
Tecknet + i det övre högra hörnet av kalenderappen hjälper dig att komma igång. Ange information som mötets titel och eventuella andra detaljer du behöver. Observera att du kan använda detta för att ställa in påminnelser för dig själv, till exempel "hämta recept" eller "ringa Bob". Det behöver inte vara ett riktigt möte.
Dagens video
2. Hacka fältet Plats

Det andra fältet kan vara märkt "plats", men detta är den perfekta rutan för alla ytterligare anteckningar som du skulle vilja vara lättillgänglig – allt från en faktisk plats till en påminnelse som "bär snygg skjorta".
Kalender är ansluten till Apple Maps, så att ange en riktig gatuadress skapar en länk som är kompatibel med Maps och andra kartprogram.
3. Ställ klockan

Du kan välja att göra detta till ett heldagsevenemang eller ställa in det för en specifik tid. Om du vill ställa in en varning för evenemanget (en push-notis för att påminna dig om evenemanget), kommer att välja en starttid att göra detta lite enklare.
Efter att ha valt en start- och sluttid kan du också trycka på "upprepa" för att skapa flera händelser som den här. Detta är bra för räkningspåminnelser, veckoaktiviteter och många andra saker. Du kan välja många olika mönster som varannan vecka, var tredje dag och en gång i månaden den tredje onsdagen.
4. Ta emot varningar
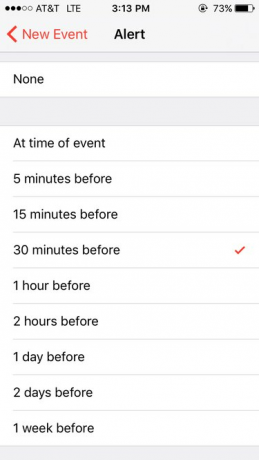
Du kan bara ställa in påminnelser så att de inträffar med vissa intervall. Om du till exempel är schemalagd att hålla ett konferenssamtal kl. 02.00, finns det inget sätt att ställa in en avisering en minut innan. Istället har du några val:
- Om du har angett en adress för evenemanget kan du få ett meddelande när det är dags att åka (baserat på aktuella trafikförhållanden).
- Bli meddelad vid starttiden
- Eller välj från några andra alternativ som 15 minuter, 30 minuter eller en timme för tidigt.
5. Se din kalender

Det finns flera sätt att ta en titt på ditt schema, var och en perfekt för ett annat tillfälle. Till att börja med, tryck på pilen uppe till vänster för att zooma ut och klicka sedan på det du vill se mer detaljerat. För att få en sammanfattning av alla kommande händelser i ordning, tryck på rektangeln med två linjer under.
För att lägga till kalenderappen i dina widgetar (listan över appar som visas om du sveper åt höger på låsskärmen), bläddra ända till botten av dina widgetar och tryck sedan på "redigera". Därifrån kan du lägga till kalendern genom att trycka på det gröna +. För att få den till toppen av listan, hitta de tre horisontella linjerna bredvid "Kalender" och håll och dra dem för att placera appen där du vill. "Up Next" är en widget som kombinerar kalender och klocka för extra information.
6. Anpassa dina inställningar
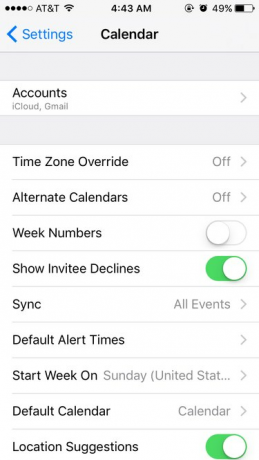
Om din kalender inte är inställd som du vill, gå till appen Inställningar och tryck på "Kalender". Där kan du ändra om appen anpassar sig efter tidszonsskillnader, om platser dyker upp när du skriver i "plats"-fältet, vilka händelser du kommer att få varningar om och flera andra saker. Du kan också ändra typ av kalender och vilken veckodag som visas först.
7. Synkronisera med andra kalendrar
För att synkronisera med Outlook eller iCal, anslut din mobila enhet till din dator. Gå till synkroniseringsinställningarna i iTunes. Markera "synkronisera kontakter med" under "Info" och välj sedan din valda kalender.
För att synkronisera med iCloud eller Google Kalender, För att kombinera flera Google-kalendrar, öppna Google Sync logga in på din mobila enhet och välj alla kalendrar du vill inkludera.



