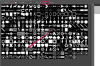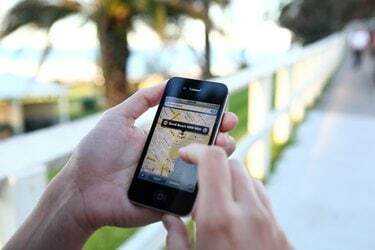
Google Maps förlitar sig på en aktiv Internetanslutning för att ladda ner kartdata när du söker, panorerar och zoomar, vilket innebär att om din smartphone förlorar mobiltjänsten kan du inte komma åt kartorna.
Bildkredit: Marianna Massey/Corbis dokumentär/GettyImages
Google Maps förlitar sig på en aktiv Internetanslutning för att ladda ner kartdata när du söker, panorerar och zoomar, vilket innebär att om din smartphone förlorar mobiltjänsten kan du inte komma åt kartorna. Planera i förväg genom att spara ett område på kartan för offlineanvändning, så fortsätter appen att fungera korrekt även utan anslutning.
Datorversionen av Google Maps webbplats har inte en liknande funktion; den kan spara platser på kartan men kan inte använda dem utan en internetanslutning. Om du behöver spara en Google Map på din dator för att använda offline, antingen ta en skärmdump eller lämna sidan öppen.
Dagens video
Spara en Google-karta med mobilappen
Steg 1: Välj en plats
För att spara Google maps offline på en Android- eller iOS-mobilenhet, sök efter ett landmärke vid området du vill spara eller svep kartan till önskat område och tryck på en plats. Tryck på namnet på platsen längst ned på skärmen.
Steg 2: Spara en favorit
Knacka Spara för att spara platsen i din favoritlista eller i någon av de andra visade listorna. En markör som en stjärna kommer att visas på din plats. Men att spara en karta med knappen Spara laddar inte ner kartan för offlineanvändning. För att göra det, öppna menyknappen med ikonen med tre vertikala punkter.
Steg 3: Spara en offlinekarta
Knacka Spara offlinekarta eller Ladda ner offlinekarta för att spara den aktuella platsen för offlineanvändning.
Steg 4: Justera och spara
Panorera och zooma kartan för att visa det exakta området du vill spara. Knacka Spara och namnge kartan.
Appen har en dold genväg för att hoppa direkt till sparaskärmen: Sök efter – eller tala med röststyrning – frasen "ok kartor." Här är en video av metoden i aktion:
Spara en karta från Google Maps webbplats
Om du vill spara en plats på din dator söker du efter den på Google Maps-webbplatsen – eller klickar på den på kartan – och klickar Spara. Liksom mobilappen låter webbplatsen dig spara en plats i Favoriter eller någon av dina andra listor. Google markerar platsen på din karta, men sparar inte kartan för offlineanvändning.
Till skillnad från Google Maps-mobilappen har webbplatsen ingen nedladdningsfunktion för Google Maps. Du har ett par alternativ för att ta med dig en karta på en bärbar dator. Om du lämnar din webbläsare öppen med kartan på skärmen kan du fortsätta att titta på den till och med efter att du kopplat från Internet, men du kommer inte att kunna panorera, zooma eller söka efter en ny plats.
Ditt andra alternativ är att ta en skärmdump av kartan. I Windows 10, tryck Windows-Skriv ut skärm för att spara en kopia av den aktuella skärmen i din bildkatalog, i undermappen Skärmbilder. I äldre versioner av Windows, tryck Skärmdump för att kopiera skärmen till urklipp och sedan klistra in den i ett bildredigeringsprogram som Paint för att spara den. Ta flera skärmdumpar om det behövs för att täcka området du vill spara.