
Apples iPhoto är verkligen inte den mest funktionsfyllda programvaran för fotohantering och redigering som finns. Det är dock otroligt enkelt att exportera enskilda foton och album från programmet till vilken destination du vill. Genom att exportera dina bilder är du säker på att dina filer behåller sitt ursprungliga format utan kvalitetsförsämring. Du kan dock alltid välja att ändra format, storlek och kvalitet på dina foton också.
Här är vår snabbguide om hur du exporterar bilder från iPhoto, så att du kan spara filer någon annanstans utan komprimering. Kolla också in våra guider på hur du snabbar upp din Mac, hur man ändrar storlek på bilder, och våra toppval för bästa gratis bildredigeringsverktyg om iPhoto bara inte klipper det åt dig
Rekommenderade videor
Även om det är värt att notera att stegen som krävs för att utföra dessa uppgifter kan variera något beroende på vilken version av iPhoto du kör bör de flesta användare ha små problem med att tyda stegen nedan med hjälp av vår grundläggande uppsättning instruktioner.
Relaterad
- Apple kan snart eliminera hacket från din Mac och iPhone
- Denna föga kända funktion är min favoritdel av att använda en Mac och iPhone tillsammans
- MacGPT: hur man använder ChatGPT på din Mac
Steg 1: Välj foton
Bläddra i ditt iPhoto-bibliotek och välj de foton eller fotoalbum du vill exportera. Du kan välja flera foton eller album genom att hålla nere kommandotangenten och klicka på de foton du vill ha, eller genom att dra musen över en rad bilder. En gul ram visas som anger vad du har valt.

Steg 2: Öppna menyn Exportera
När du har valt, klicka Fil finns i det övre vänstra hörnet av skärmen och klicka sedan på Exportera.

Steg 3: Begränsa detaljerna
Välj lämpligt filformat, kvalitet, storlek och andra inställningar från popup-fönstret. Nedan följer en kort sammanfattning av de olika alternativen:
- Snäll: Avser det specifika bildformatet — oavsett om det är JPEG, TIFF eller PNG.
- JPEG-kvalitet: Det här alternativet är endast tillgängligt om du tidigare valt att exportera dina foton som JPEG-filer. Maximal kvalitet är fortfarande det bästa alternativet om du tänker skriva ut dina bilder, men medium eller hög bör räcka om du lägger upp dem på webben.
- Storlek: Avser önskad upplösning för dina foton. Alla andra alternativ än Full Size kommer att minska antalet pixlar, vilket i sin tur minskar både den fysiska storleken och bildens övergripande kvalitet.
- Filnamn: Du kan välja mellan flera alternativ för filnamnet. Du kan använda titeln som du ursprungligen gav bilden i iPhoto, det aktuella filnamnet, ett sekventiellt numrerat filnamn eller en albumtitel. Alternativen för sekventiell titel och albumtitel är dina bästa val om du arbetar med en stor uppsättning bilder eftersom de åtföljer filnamnet med en numrerad sekvens.
Klicka på Exportera knappen i det nedre högra hörnet av fönstret när du är klar med inställningarna.

Steg 4: Välj en plats för att spara
Välj en plats för att spara dina bilder. Klicka sedan OK nere till höger för att börja exportera bilder.
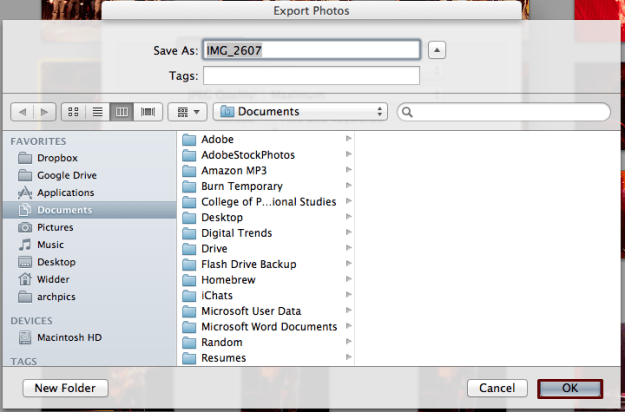
Steg 5: Öppna de nya filerna
Dina bilder ska nu sparas på den destination du valde i steg 5. Gör nu med dem vad du vill!
Vad tycker du om vår grundläggande guide för att exportera bilder från iPhoto? Känner du till alternativa metoder för att göra det? Låt oss veta i kommentarerna nedan.
Redaktörens rekommendationer
- Den här dolda menyn har för alltid förändrat hur jag använder min Mac
- Hur man använder iMessage på Windows
- Hur man säkerhetskopierar en iPhone med Mac, iCloud eller PC
- Hur man skärminspelning på en iPhone eller iPad
- Detta stora Apple-fel kan låta hackare stjäla dina foton och torka din enhet
Uppgradera din livsstilDigitala trender hjälper läsare att hålla koll på den snabba teknikvärlden med alla de senaste nyheterna, roliga produktrecensioner, insiktsfulla redaktioner och unika smygtittar.




