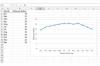Bildkredit: Hemera Technologies/AbleStock.com/Getty Images
Dell-skrivare är billiga, men bläckpatronerna är det inte. Ett sätt att spara pengar när du köper bläck är att fylla på dina gamla bläckpatroner eller köpa patroner som inte kommer från Dell. Det enda problemet är att återställa bläcknivåprogrammet i din Dell-skrivare. När du fyller på en bläckpatron, tror din Dell-skrivare fortfarande att patronen är tom. Och bläckpatroner som inte kommer från Dell innehåller inte det chip som talar om för skrivaren att en ny patron har installerats. Det finns ett sätt att återställa bläcknivån på din Dell-skrivare.
Återställa bläcknivån – bläckpatron som inte kommer från Dell
Steg 1
Stäng av din Dell-skrivare om den är på. Vänta fem sekunder.
Dagens video
Steg 2
Slå på din Dell-skrivare. En dialogruta med rubriken "Dell XXX Printer XXX" visas på din datorskärm. Xen representerar typen och modellnumret på din Dell-skrivare. Om du inte får den här dialogrutan klickar du på ikonen för Dells skrivarkontrollprogram som finns på din dator "Skrivbord" eller välj det från menyn "Alla program" om du använder ett Windows-system eller från "Finder" om du använder en Mac systemet.
Steg 3
Leta reda på texten "Complete-A-Print" i dialogrutan. Om det finns en bock i rutan bredvid formuleringen, klicka på bocken för att ta bort den. Om det inte finns en bock i rutan, gör ingenting.
Steg 4
Klicka på "OK" för att stänga dialogrutan. Du har nu återställt bläcknivån i din Dell-skrivare och inaktiverat ytterligare varningar om installation av en bläckpatron som inte kommer från Dell.
Återställa bläcknivån – Dell bläckpatron
Steg 1
Stäng av din Dell-skrivare om den är på. Vänta fem sekunder.
Steg 2
Slå på din Dell-skrivare. En dialogruta med rubriken "Dell XXX Printer XXX" visas på din datorskärm. Xen representerar typen och modellnumret på din Dell-skrivare. Om du inte får den här dialogrutan klickar du på ikonen för Dells skrivarkontrollprogram som finns på din dator "Skrivbord" eller välj det från menyn "Alla program" om du använder ett Windows-system eller från "Finder" om du använder en Mac systemet.
Steg 3
Leta reda på texten "Complete-A-Print" i dialogrutan. Om det finns en bock i rutan bredvid formuleringen, klicka på bocken för att ta bort den. Om det inte finns en bock i rutan, gör ingenting.
Steg 4
Klicka på rutan bredvid formuleringen "Visa inte den här dialogrutan igen."
Steg 5
Klicka på "Fortsätt utskrift" för att stänga dialogrutan. Du har nu återställt bläcknivån i din Dell-skrivare.
Dricks
Om du får en dialogruta som frågar "Installera en ny patron" eller "Installera om en använd patron" när du först installerade en påfylld eller icke-Dell märkespatron, välj alltid "Installera en ny patron." Detta återställer dialogrutan för visning av bläcknivå inom Dells skrivarkontroll program.
Efter att ha installerat en påfylld eller icke-Dell bläckpatron, utför en rengöring av skrivhuvudet om din skrivaren har haft utskriftsproblem — linjer över sidorna eller tecken saknas på sida.