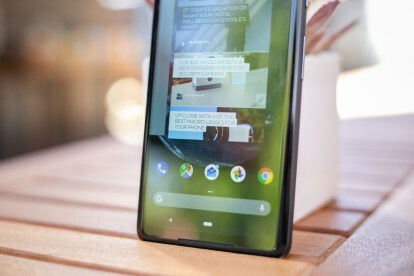
Bortsett från det ryktade hacket på kommande Pixel 3, det verkar som att Google har tagit en annan sida från Apples bok — injicera iPhone X-liknande gester till den senaste versionen av sitt operativsystem, Android 9.0 Pie. Den nya gestnavigeringen för Android består av svep snarare än att trycka på de traditionella navigeringsikonerna.
Innehåll
- Hur man slår på eller av gestkontroller
- Så här använder du den nya hemknappen
- Så här kommer du åt applådan
- Så här kommer du åt de senaste apparna
- Hur man kommer åt en tidigare app
- Hur man öppnar delad skärmvy
Även om det kan ta lite tid att vänja sig vid det, delar vi upp hur man använder det nya gestnavigeringssystemet för att göra övergången enklare – och hur man slår på eller av det.
Rekommenderade videor
Hur man slår på eller av gestkontroller
För de som uppgraderar från Android 8.0 Oreo till Android 9.0 Pie på en befintlig enhet är det nya gestnavigeringssystemet inte nödvändigtvis påslaget som standard (det slås på automatiskt för
Essential Phone). För att aktivera kontrollerna, gå till Inställningar > System > Gester. Tryck sedan på Svep på hemknappen och slå på funktionen. Ikonerna växlar sedan från treknappsnavigering till en pillerformad ikon. För att stänga av gestnavigering, följ samma steg för att stänga av funktionen.EK Chung, användarupplevelseansvarig för Android handdator och Pixel hos Google, bekräftat till Android Central att framtida Google-enheter kommer att levereras med enbart gester-navigering. Det betyder att vi med största sannolikhet kommer att se funktionen automatiskt aktiverad med Google Pixel 3 — företagets nästa flaggskepp förväntas lanseras i oktober.
Så här använder du den nya hemknappen
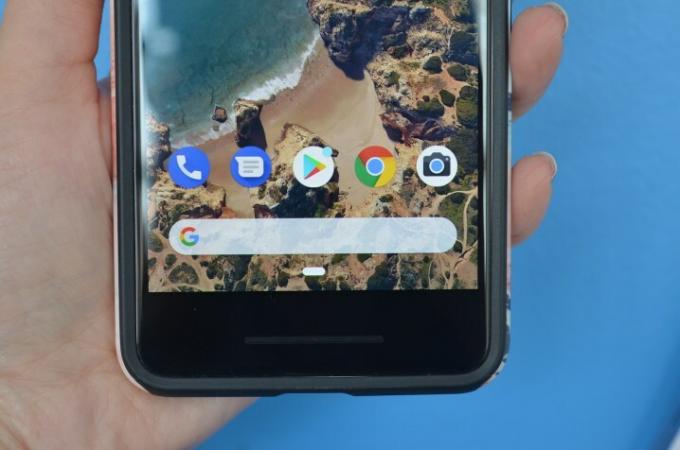
Även om hemknappen nu är en pillerformad ikon, fungerar den fortfarande på samma sätt som den gamla cirkeln. Tryck på den för att gå till startskärmen, och ett långt tryck kommer att starta Google Assistant.
I en app visas en bakåtpil automatiskt till vänster om hemknappen, precis som det gamla navigationssystemet. Tryck på den för att gå tillbaka till det som sågs tidigare. Det försvinner på startskärmen.
Så här kommer du åt applådan
För att komma åt applådan, svep uppåt från botten av skärmen. Detta öppnar hela applådan och visar alla appar som är installerade på telefonen. Ett kort svep gör något annorlunda. Några nya appar kommer att dyka upp längst ner på skärmen – det här är appar som du troligen kommer att trycka på nästa gång – men ovanför dem finns den nya menyn Senaste appar.
Så här kommer du åt de senaste apparna
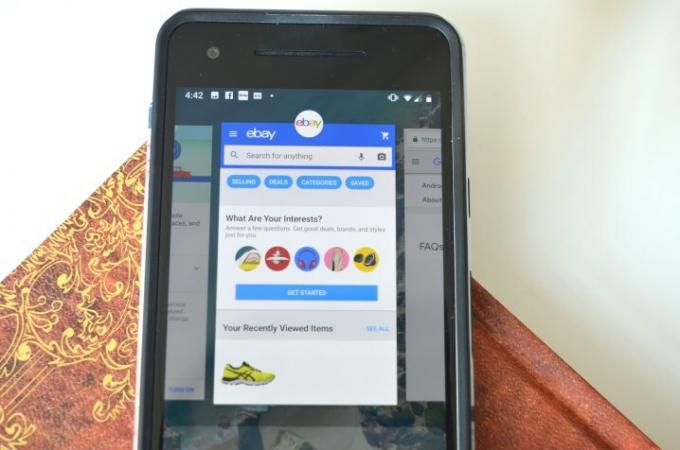
För de senaste apparna är ett kort svep uppåt från botten av skärmen allt du behöver. Ett karusellgalleri visas som visar nyligen öppnade appar, och du kan bläddra genom vänster och höger. Genom att dra det pillerformade hem hela vägen till höger aktiveras ett reglage som automatiskt börjar rulla långsamt genom apparna. När den önskade appen är i mitten släpper du knappen för att öppna den.
För att rensa en specifik app, svep uppåt i det specifika appfönstret. Rulla hela vägen till det vänstra fönstret och tryck på Rensa alla för att avsluta alla appar samtidigt.
Hur man kommer åt en tidigare app
Oavsett om det är på startskärmen eller i en annan app, ett snabbt svep åt höger på hemknappen låter dig komma åt den tidigare appen. Fortsätt att svepa åt höger för att bläddra fram och tillbaka mellan båda apparna.
Hur man öppnar delad skärmvy
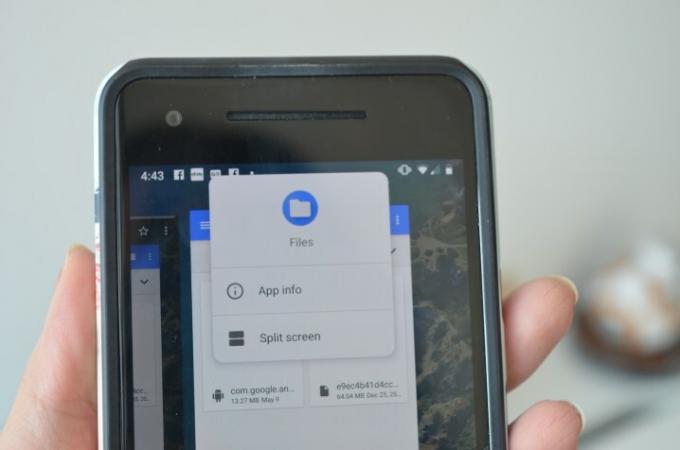
För delad skärm, tryck på appikonen högst upp i vyn Senaste. Tryck på Delad skärm och bläddra igenom de olika tillgängliga apparna för att välja en andra app. Det finns också möjlighet att svepa uppåt på hemknappen för att komma åt applådan och lägga till en annan app istället.
Redaktörens rekommendationer
- Hur man använder Google Maps
- Vanliga Galaxy Note 9-problem och hur man åtgärdar dem
- Hur du låser upp din Android-telefon automatiskt med Smart Lock
- Hur man stänger av Google Assistant
- Hur man använder återställningsläge för att fixa din Android-telefon eller surfplatta
Uppgradera din livsstilDigitala trender hjälper läsare att hålla koll på den snabba teknikvärlden med alla de senaste nyheterna, roliga produktrecensioner, insiktsfulla redaktioner och unika smygtittar.




