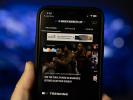Frustrerad över mjukvarubegränsningarna för din router? Att ersätta den med den Linux-drivna DD-WRT-firmwaren kan vara en stor uppgradering. Kanske vill du använda en gammal router som en andra åtkomstpunkt för ditt hemnätverk eller som en Wi-Fi-förlängare. Kanske vill du ha mer exakt kontroll över hur din bandbredd används så att du kan prioritera bandbredd för din spelsessioner, eller så kanske du hatar den fasta programvaran som följde med din router och föredrar något med mer Funktioner.
Innehåll
- Hur du ser till att din router är kompatibel med DD-WRT
- Hur kunskap är nyckeln till framgång med DD-WRT
- Hur man börjar DD-WRT-installationen
- Hur man installerar DD-WRT från din routers adminsida
Vad du än vill att din router ska göra är oddsen att DD-WRT kan göra det. Att installera DD-WRT kan vara komplicerat, men den vanligaste metoden inkluderar att använda funktionen "uppgradera firmware" inbyggd i din routers standardfirmware.
Rekommenderade videor
Som sagt, det finns inget universellt sätt att installera DD-WRT. Olika routrar kräver olika versioner av firmware, och många kräver specifika steg. Vi kan inte ens börja beskriva alla dessa i en enda artikel. Istället kommer vi att beskriva hur installationen fungerar i de enklaste fallen samtidigt som vi förklarar var du hittar rätt information om du skulle stöta på mer avancerade scenarier. Låt oss börja.
Relaterad
- Linksys nya dual-band Wi-Fi 6-routrar är förvånansvärt prisvärda
- Så här ändrar du routerns Wi-Fi-lösenord
- TP-Links nya routrar ger dig ett enormt mesh-nätverk för bara $99
Hur du ser till att din router är kompatibel med DD-WRT
Det första du behöver göra är att se till att din router är kompatibel. Gå till DD-WRT databas, skriv sedan in det exakta modellnumret för din router. Den här databasen kommer att berätta för dig att din router är en av fyra saker:
- Stöds, vilket innebär att du kan installera DD-WRT. Detta betecknas med ett grönt "ja".
- Ett pågående arbete, vilket betyder att du inte kan installera DD-WRT just nu, men folk jobbar på att få det att fungera. En gul "wip" betyder detta.
- Möjligt i teorin, men ingen jobbar på det, vilket betyder att du inte kan installera DD-WRT. Detta markeras med ett rött "nej".
- Omöjligt att installera på grund av hårdvarubegränsningar, vilket innebär att du inte kan installera DD-WRT. Detta betecknas med ett grått "inte möjligt".
Du kommer också att ta reda på om aktivering av DD-WRT krävs för varje router.
Oddsen är att din router inte stöds om den inte finns med här, men du kan också försöka söka DD-WRT wiki eller helt enkelt googla din routers modellnummer följt av "DD-WRT". Observera att "tillräckligt nära" inte fungerar - du behöver det exakta modellnumret. Ofta kan en annan bokstav eller siffra i ett modellnamn betyda en helt annan router.
För den här artikeln kommer vi att installera DD-WRT på en Netgear Nighthawk R7800 som en demonstration. Här är våra databasresultat:
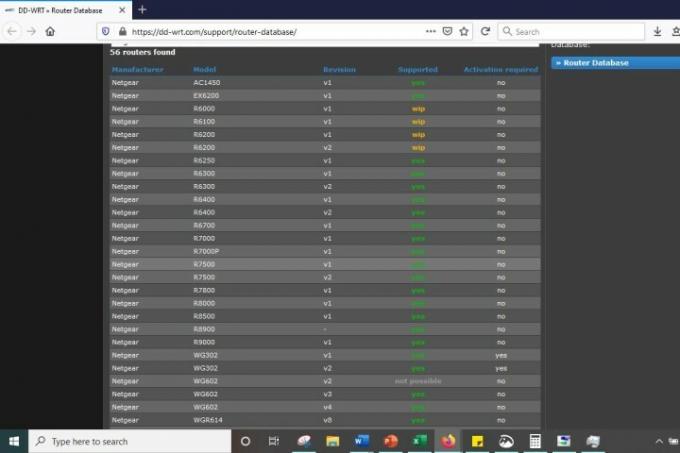
Som du kan se stöds vår router. Men att veta det räcker inte. För att installera DD-WRT måste du ta reda på vilka specifika steg som din router kan kräva, och du måste också vara säker på att du har hittat firmware som är kompatibel med din router.
Hur kunskap är nyckeln till framgång med DD-WRT
Det är viktigt att du läser så mycket som möjligt innan du laddar ner firmware. Routerdatabasen innehåller ofta föråldrad information eller subpar firmware eller kanske inte berättar hela historien. Mer information är alltid nödvändig.
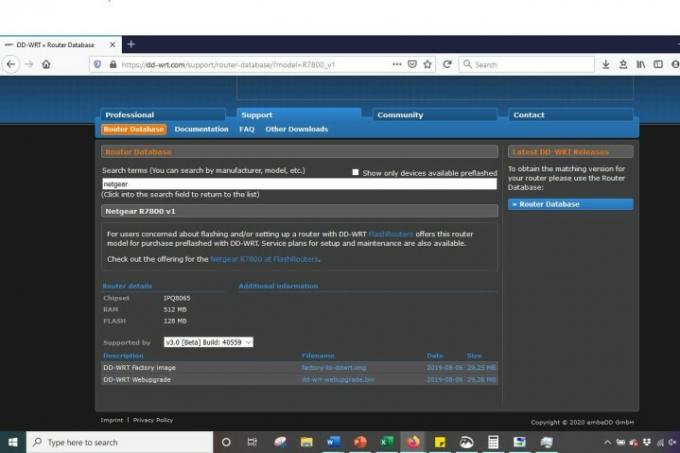
Från databasens sida för din router, klicka på länken till wikin under Dokumentation. Läs instruktionerna där, om det finns några. Om det finns ett länkat till ett foruminlägg, läs igenom det också.
Se om någon har haft problem med att installera firmware och läs andras förslag för att lösa dem. Du bör också, om möjligt, ta reda på vilken firmware användare har haft framgång med senast. Routertrådar kommer vanligtvis att erbjuda nedladdningar som är kända för att fungera, med andra användare som bekräftar att de fungerar. Du vill veta om det innan du fortsätter.
Detta låter som ett krångel, men det finns en chans att du kommer att mura din router utan fullständig information, så ta dig tid att läsa så mycket som möjligt. Du kommer att upptäcka firmware som du kan ladda ner och flasha i många fall, men processen kommer att vara mycket mer involverad än så för många andra routrar. Om det är fallet för din enhet måste du veta och du måste förstå de extra stegen innan du fortsätter helt.

För att ge dig en uppfattning om vad jag menar, låt oss gå tillbaka till vårt exempel: Netgear Nighthawk R7800, en nyare router, men en som kan dra nytta av att blinka. Vi hittade rätt firmware i en forumtråd och stötte på ett inlägg om att ladda ner och installera föråldrad firmware, vilket slutade med att routern blev murad. Om den ursprungliga affischen hade börjat med att läsa forumets riktlinjer, skulle de ha stött på installationsguider och en lista över enheter som stöds, vilket förhindrar oavsiktlig murning.
Vi kan inte nog betona hur viktigt det är att göra en grundlig undersökning av den fasta programvaran. När du är säker på att du har hittat en firmware som exakt matchar din router och du förstår de steg som krävs för installation, fortsätt och ladda ner den. Om du börjar ladda ner utan att veta vad du gör har du stor huvudvärk.
Hur man börjar DD-WRT-installationen
Vi hoppas att din router inte är på och fungerar när du vill utföra installationen. Det skulle vara bäst om du kopplade ur allt som är anslutet till din router, inklusive strömförsörjningen.

Nu ska vi återställa din router till fabriksinställningarna. Återigen, det är här ordentlig forskning eller ditt system kommer in eftersom protokollet skiljer sig från en router till nästa. Vanligtvis innebär detta dock att du kopplar ur din enhet och håller nere Återställa knappen på baksidan av routern i 30 sekunder.
Hur man installerar DD-WRT från din routers adminsida
Följande instruktioner förutsätter att forskningen du gjorde sa åt dig att flasha den fasta programvaran med din routers standarduppgraderingsverktyg. Detta är ibland inte fallet, så se till att du har läst igenom innan du fortsätter. Tänk på att om du inte gör det kan det leda till att din router slutar fungera.
Steg 1: När din router har återställts ansluter du den till strömförsörjningen igen och ansluter till den från den dator du använde för att ladda ner firmware tidigare. Du kan ansluta antingen direkt med en Ethernet-kabel eller via Wi-Fi. Kom ihåg att du tidigare har återställt din router till fabriksinställningarna, så nätverkets namn har ändrats till standard. Konsultera din routers manual om du inte är säker på vad det är.
Steg 2: Nu måste du ansluta till routerns adminsida, vilket i de flesta fall innebär att du skriver 192.168.1.1 i webbläsarens adressfält och anger standardanvändarnamn och lösenord. Se din routers dokumentation om den IP-adressen inte fungerar eller om du inte är säker på vad användarnamnet och lösenordet är. Alternativt, kolla in vår lista över standardanvändarnamn och lösenord för routrar. När det gäller Netgear Nighthawk kan du uppdatera firmware via routerns iOS- eller Google-app eller genom att gå till routerlogin.com.
Steg 3: Hitta Firmware uppgradering avsnittet på din router - som vanligtvis finns under Administrering eller något liknande — och klicka på Bläddra eller Välj FIL knapp. Välj den fasta programvaran du laddade ner tidigare och säg sedan till den fasta programvaran att uppgradera. Återigen, gör bara detta om du bekräftat att detta är rätt procedur när du forskar.
Steg 4: Tålamod är viktigt vid denna tidpunkt. Den fasta programvaran laddas upp till din router, som sedan startar om. Koppla inte ur den eller stäng av den förrän alla lampor tänds, vilket kan ta en stund. Att koppla ur saker för tidigt kan blockera din router, så vänta.
När din router har startat om kan du börja konfigurera. Om din anslutning är beroende av en Ethernet-kabel, bläddra till 192.168.1.1. Om du istället använder Wi-Fi, ta fram din trådlösa adapter och sök efter nätverket dd-wrt. När du ansluter till den, bläddra till 192.168.1.1. Om du inte lyckas logga in på DD-WRT med denna IP, använd den här guiden för att hitta rätt IP-adress, oavsett om du använder Ethernet eller Wi-Fi för din anslutning.
Steg 5: Om du ser DD-WRT-inloggningsskärmen bör du rensa din routers NVRAM med en 30/30/30 hård omstart. För att göra detta, tryck och håll in återställningsknappen i 90 sekunder. Håll den i 30 sekunder medan du har routern ansluten. Koppla sedan ur routern och håll in återställningsknappen i ytterligare 30 sekunder. Slutligen ansluter du routern igen och håller ned återställningsknappen i de sista 30 sekunderna. Då kan du släppa knappen.
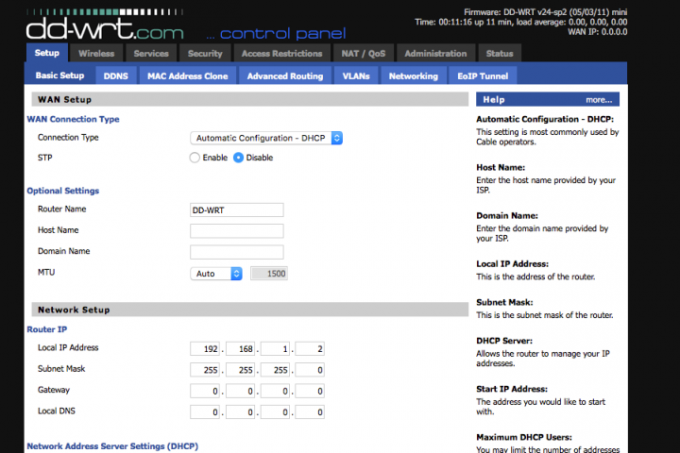
Steg 6: Efter att du har anslutit till dd-wrt nätverk, öppna ett webbläsarfönster och navigera till 192.168.1.1. Du kommer att se din routers konfigurationsskärm och du kan kolla in dess nya alternativ. Du kan också hitta mer information om DD-WRT-wikin. Här ser du data om överbryggade Wi-Fi-nätverk, QoS-prioritering av trafik och mycket mer. Vi föreslår att du tar en titt på alla dess erbjudanden.
Redaktörens rekommendationer
- Åh bra, ny skadlig programvara låter hackare kapa din Wi-Fi-router
- Hur du uppdaterar din routers firmware
- Hur man hittar IP-adressen till din router för anpassning och säkerhet
- TP-Links nya Wi-Fi 6-routrar ser mer ut som utomjordiska rymdskepp än någonsin
- LG: s nya bildskärm ger dig massor av skärmutrymme utan att skada din plånbok